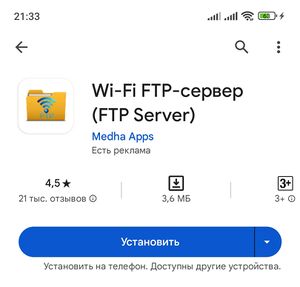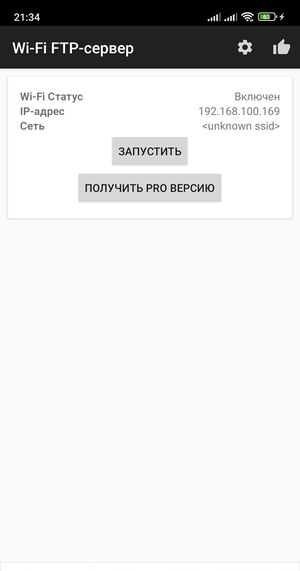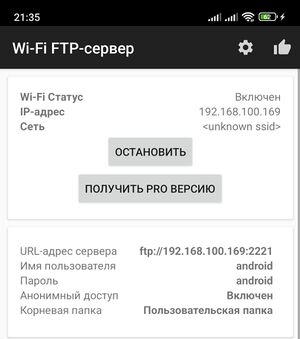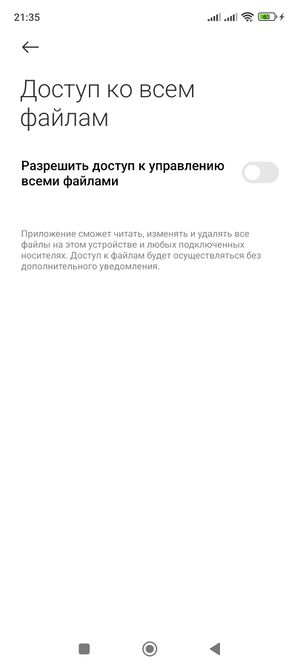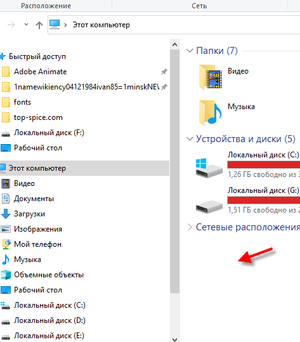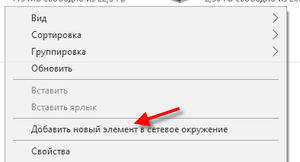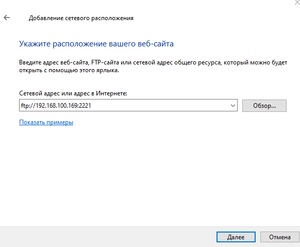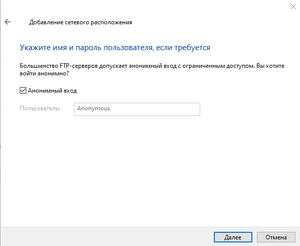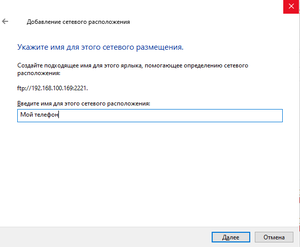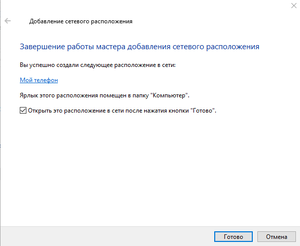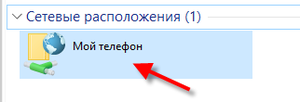Сейчас 127 заметки.
Как передать файлы со смартфона на ПК через Wi-Fi(настройка за одну минуту): различия между версиями
Материал из ЗАметки
RoK (обсуждение | вклад) |
RoK (обсуждение | вклад) |
||
| Строка 22: | Строка 22: | ||
[[Файл:4.png|300px|thumb|left|Выбираем сетевой адрес указанный в Wi-Fi Ftp Сервер]] | [[Файл:4.png|300px|thumb|left|Выбираем сетевой адрес указанный в Wi-Fi Ftp Сервер]] | ||
[[Файл:5.png |300px|thumb|left|Нажимаем далее]] | [[Файл:5.png |300px|thumb|left|Нажимаем далее]] | ||
| − | [[Файл:6.png |300px|thumb|left| | + | [[Файл:6.png |300px|thumb|left|Указываем название сетевого устройства]] |
| − | [[Файл:7.png |300px|thumb|left| | + | [[Файл:7.png |300px|thumb|left|Нажимаем кнопку готово]] |
| − | [[Файл:88.png |300px|thumb|left| | + | [[Файл:88.png |300px|thumb|left|Включаем Wi-Fi в телефоне, нажимаем на сетевой ярлык на ПК, если видим каталоги смартфона, значит мы зашли в внутреннюю память смартфона. Теперь можно передавать файлы по вай-фаю с компьютера на смартфон(андроид), или обратно без проводов.]] |
Версия 09:35, 11 февраля 2024