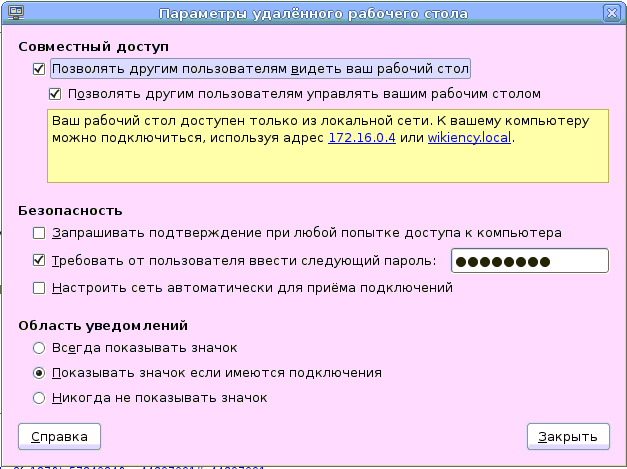Сейчас 127 заметки.
Установка и настройка VNC сервера на Ubuntu Debian Linux: различия между версиями
(Новая страница: «=== Установка VNC Сервера === Открываем терминал и пишем следующую команду: sudo apt-get install vnc4ser...») |
|||
| Строка 42: | Строка 42: | ||
=== Настраиваем/открываем VNC доступ === | === Настраиваем/открываем VNC доступ === | ||
| − | Сервер и клиент VNC включены в стандартную комплектацию Ubuntu/Debian Desktop. На компьютере с Debian/Ubuntu | + | Сервер и клиент VNC включены в стандартную комплектацию Ubuntu/Debian Desktop. На компьютере с Debian/Ubuntu. |
Заходим в "Система - Параметры - Удаленный рабочий стол (Desktop Sharing)", и выставляем нужные настройки. | Заходим в "Система - Параметры - Удаленный рабочий стол (Desktop Sharing)", и выставляем нужные настройки. | ||
| + | |||
| + | [[Файл:Vnc.png]] | ||
| + | |||
В-первую очередь выставим галочку "Позволять другим пользователям видеть ваш рабочий стол", если необходимо позволить им управлять - выставляем вторую галочку также. Внизу на желтом фоне появляется информация о том, как можно подключиться к вашему компьютеру из локальной сети или интернета. Если необходим доступ из глобальной сети, то не забудьте включить веб-доступ из WAN, и поменяйте порт веб-доступа для WAN(по умолчанию он 8080) | В-первую очередь выставим галочку "Позволять другим пользователям видеть ваш рабочий стол", если необходимо позволить им управлять - выставляем вторую галочку также. Внизу на желтом фоне появляется информация о том, как можно подключиться к вашему компьютеру из локальной сети или интернета. Если необходим доступ из глобальной сети, то не забудьте включить веб-доступ из WAN, и поменяйте порт веб-доступа для WAN(по умолчанию он 8080) | ||
Версия 00:45, 10 августа 2013
Установка VNC Сервера
Открываем терминал и пишем следующую команду:
sudo apt-get install vnc4server
После установки сервера запускаем команду:
vncserver
после чего получим сообщения следующего вида:
Что бы внести изменения в настройки сервера, остановим сервер:
vncserver -kill :1
Редактируем файл .vnc/xstartup:
cd ~
nano .vnc/xstartup
Расскомментируем строчку
unset SESSION_MANAGER
Файл должен иметь такой вид:
#!/bin/sh # Uncomment the following two lines for normal desktop: unset SESSION_MANAGER #exec /etc/X11/xinit/xinitrc gnome-session --session=gnome-classic & [ -x /etc/vnc/xstartup ] && exec /etc/vnc/xstartup [ -r $HOME/.Xresources ] && xrdb $HOME/.Xresources xsetroot -solid grey vncconfig -iconic & #x-terminal-emulator -geometry 1280x1024+10+10 -ls -title "$VNCDESKTOP Desktop" & #x-window-manager &
Настраиваем/открываем VNC доступ
Сервер и клиент VNC включены в стандартную комплектацию Ubuntu/Debian Desktop. На компьютере с Debian/Ubuntu.
Заходим в "Система - Параметры - Удаленный рабочий стол (Desktop Sharing)", и выставляем нужные настройки.
В-первую очередь выставим галочку "Позволять другим пользователям видеть ваш рабочий стол", если необходимо позволить им управлять - выставляем вторую галочку также. Внизу на желтом фоне появляется информация о том, как можно подключиться к вашему компьютеру из локальной сети или интернета. Если необходим доступ из глобальной сети, то не забудьте включить веб-доступ из WAN, и поменяйте порт веб-доступа для WAN(по умолчанию он 8080)
Еще один важный момент: не забудьте установить параметры доступа к вашему компьютера, обязаны ли вы будете разрешать каждое входящее подключение, или будете требовать пароль для доступа к компьютеру(самое безопасное - запрашивать пароль при каждом входе по VNC).
Подключение к удаленному компьютеру
Открываем любую программу, через которую мы можем подключится к VNC серверу(например, VNC Viewere), вводим IP-адрес своего удаленного компьютера, а затем пароль.
Ошибки
При подключении к удаленному компьютеру могут возникнуть ошибки 10061 и 10060, в первом случае нет(не разрешен) доступа к удаленному компьютеру через интернет, во-втором - сервер недоступен.