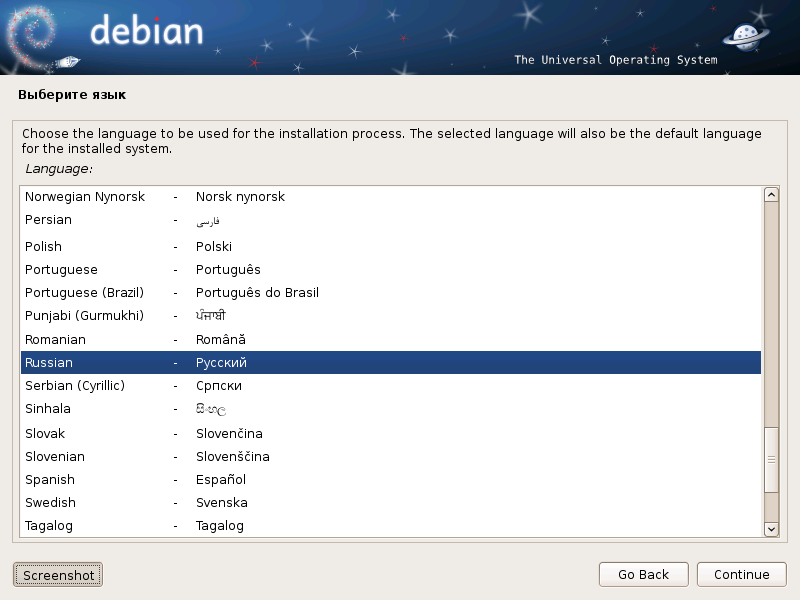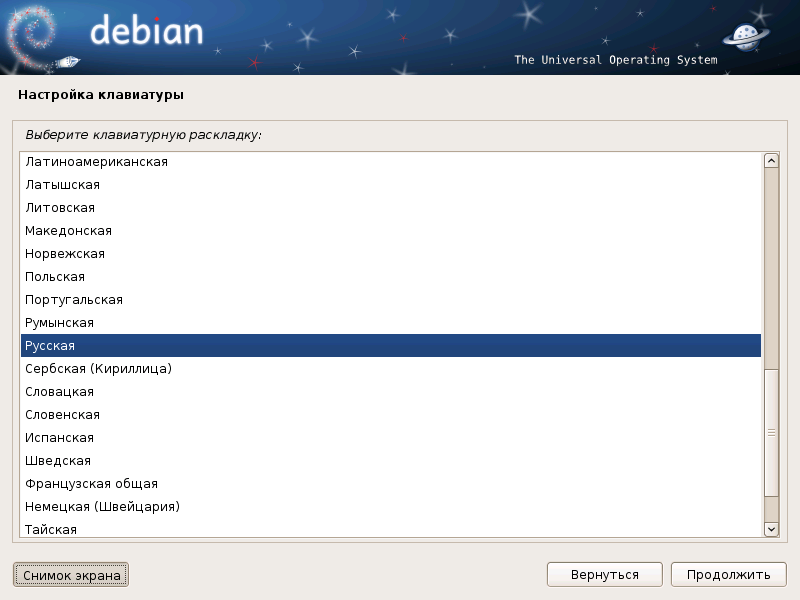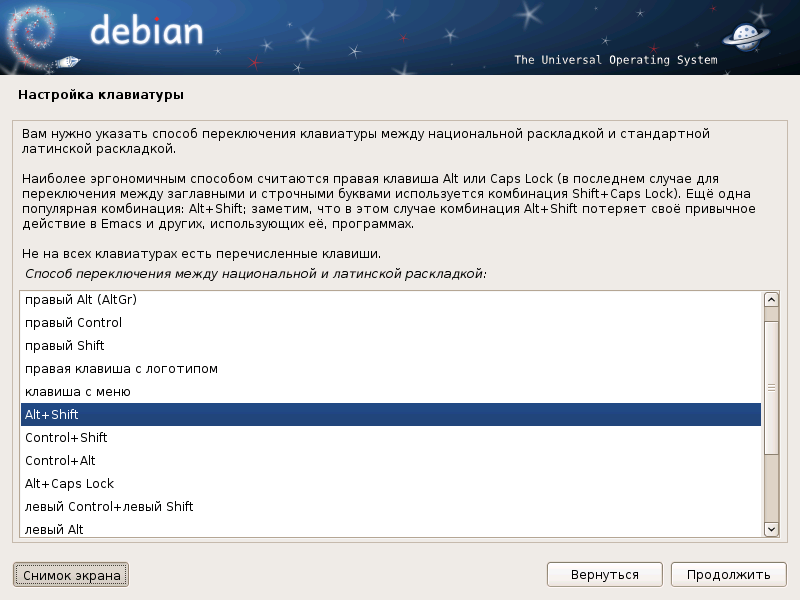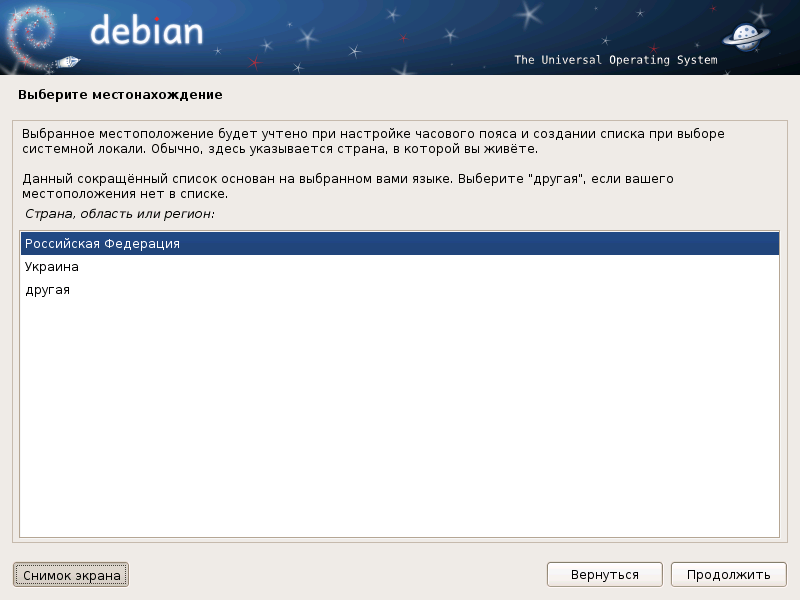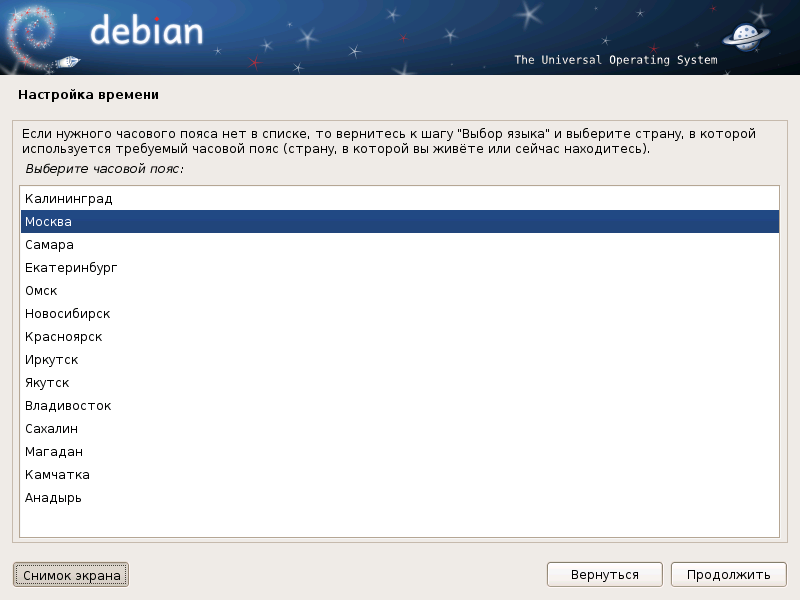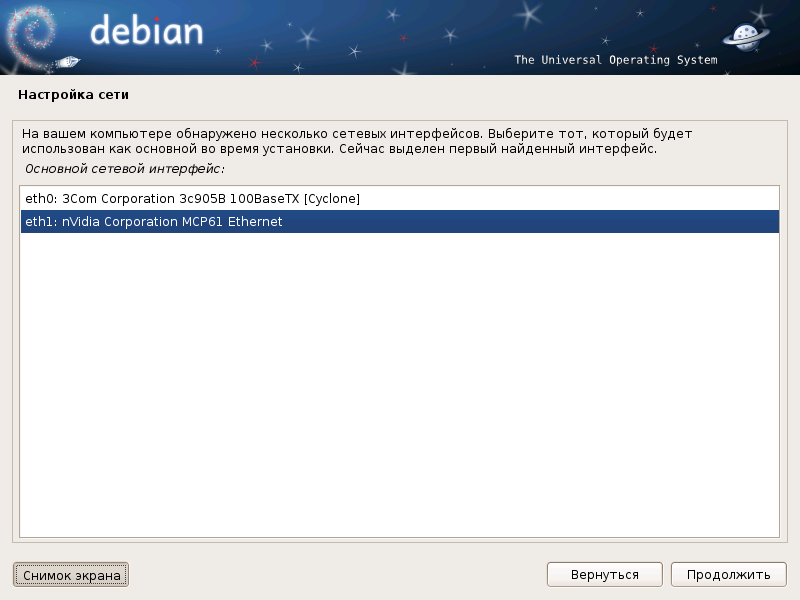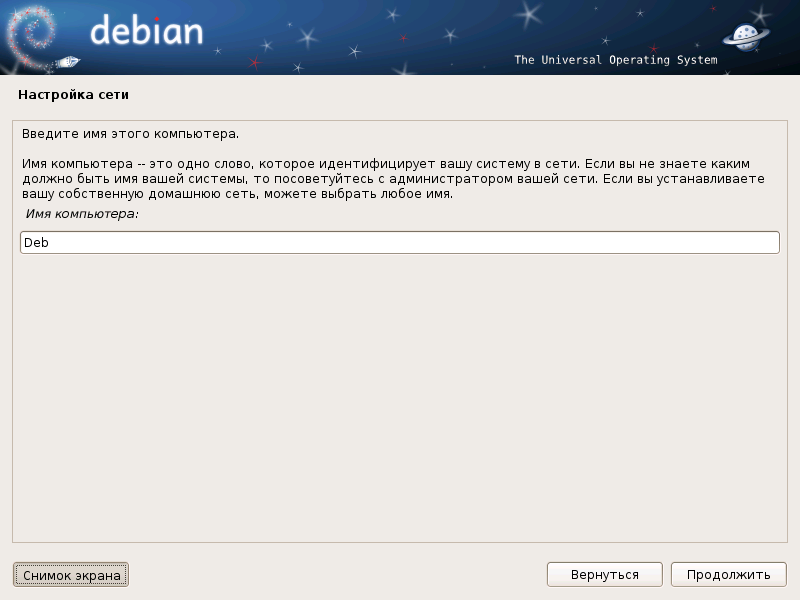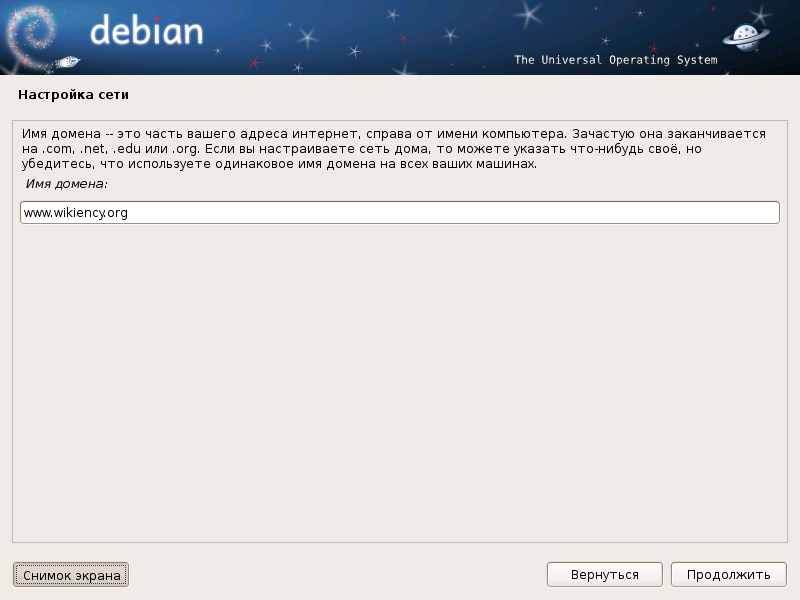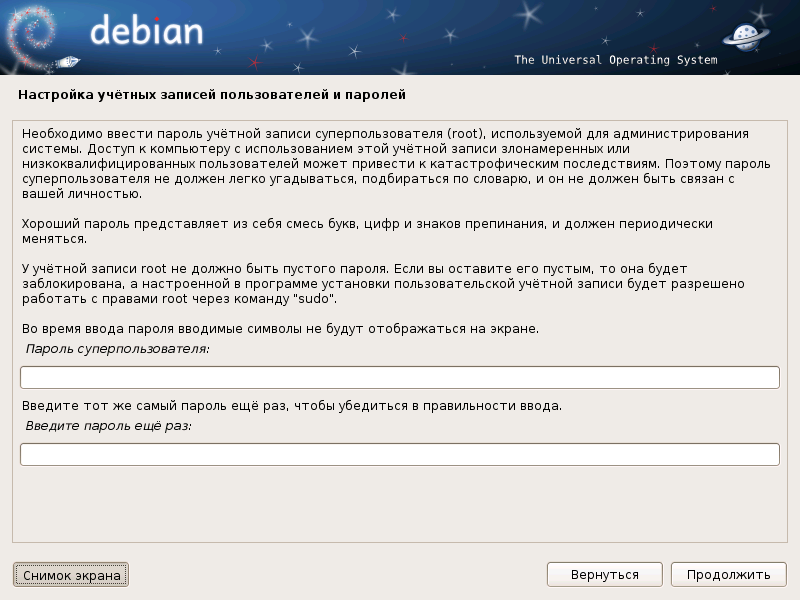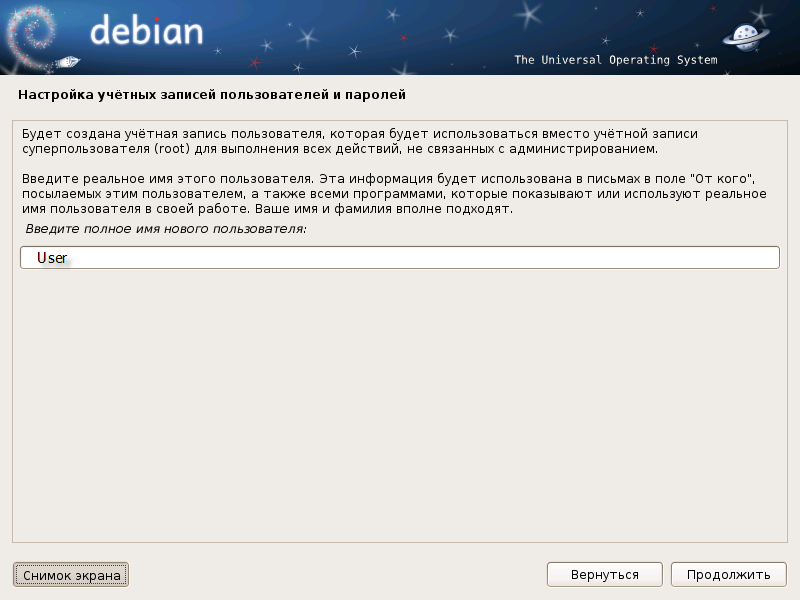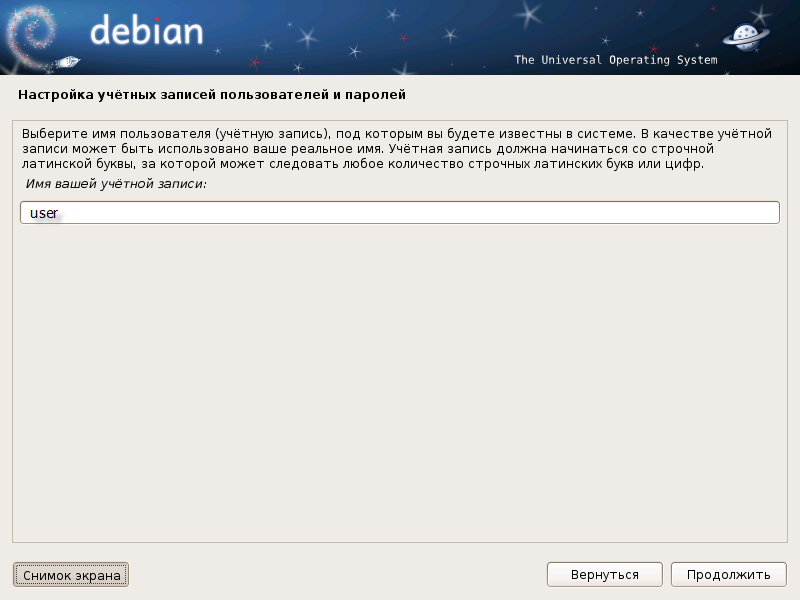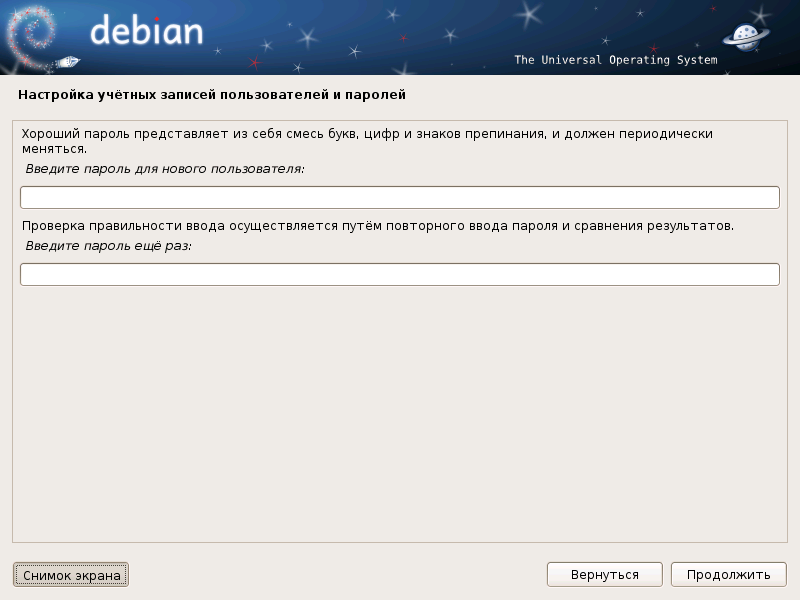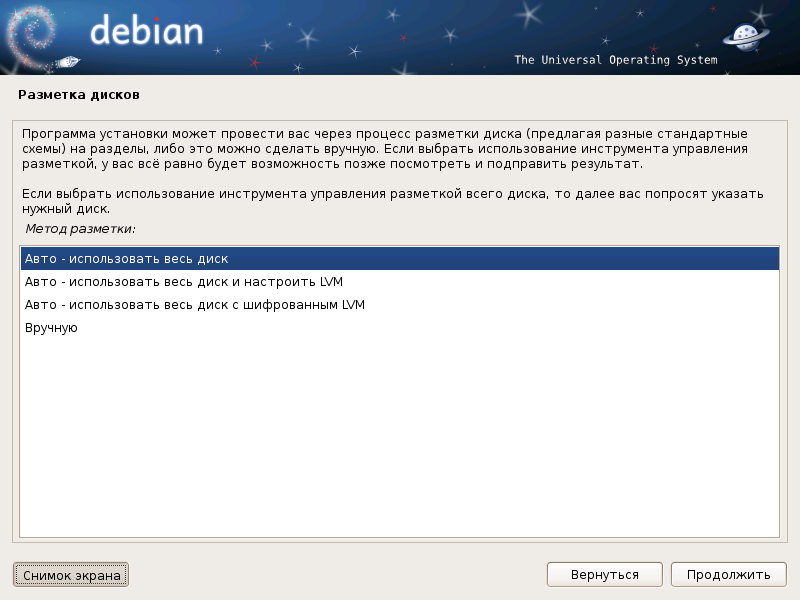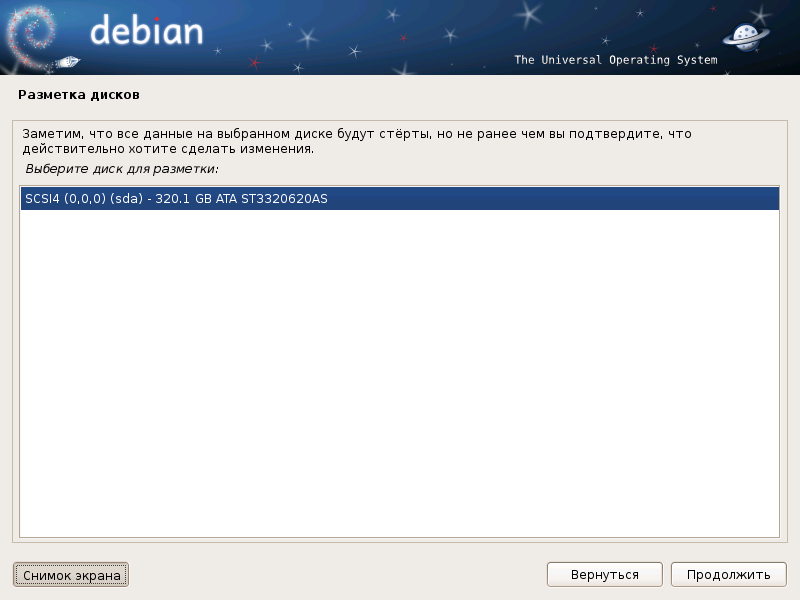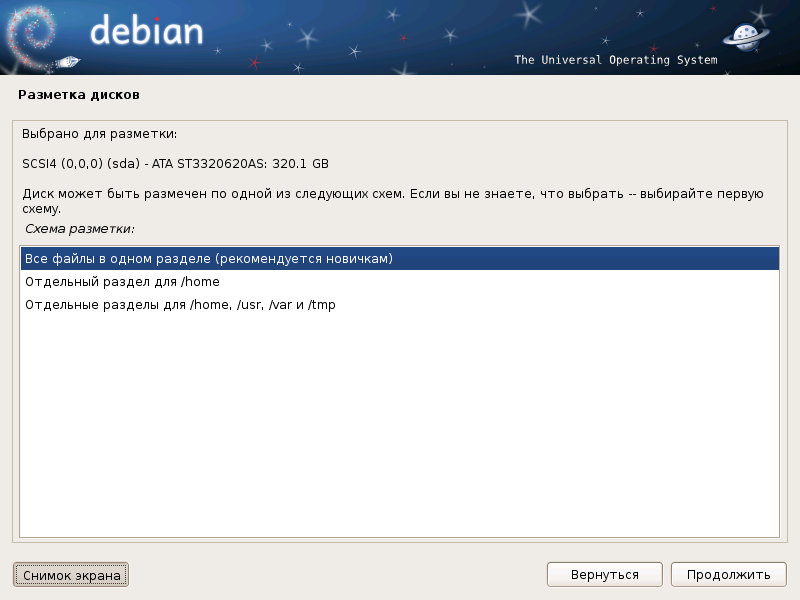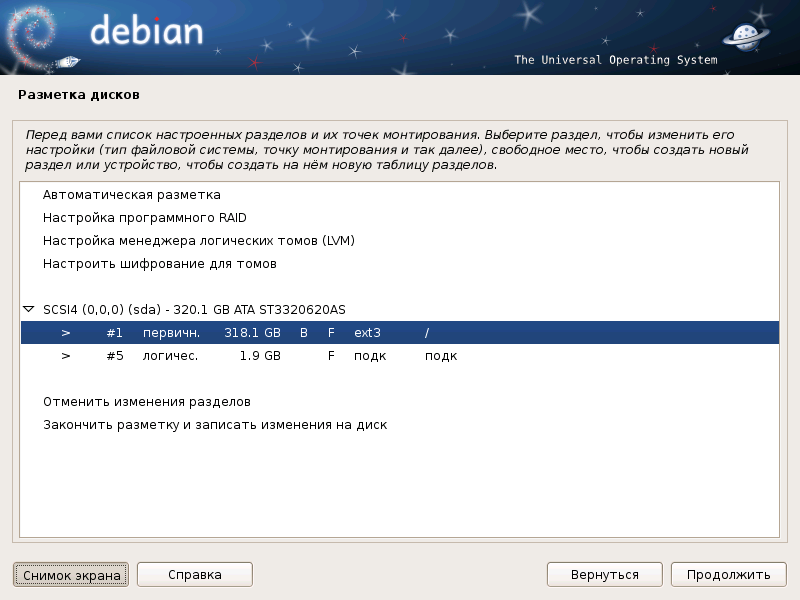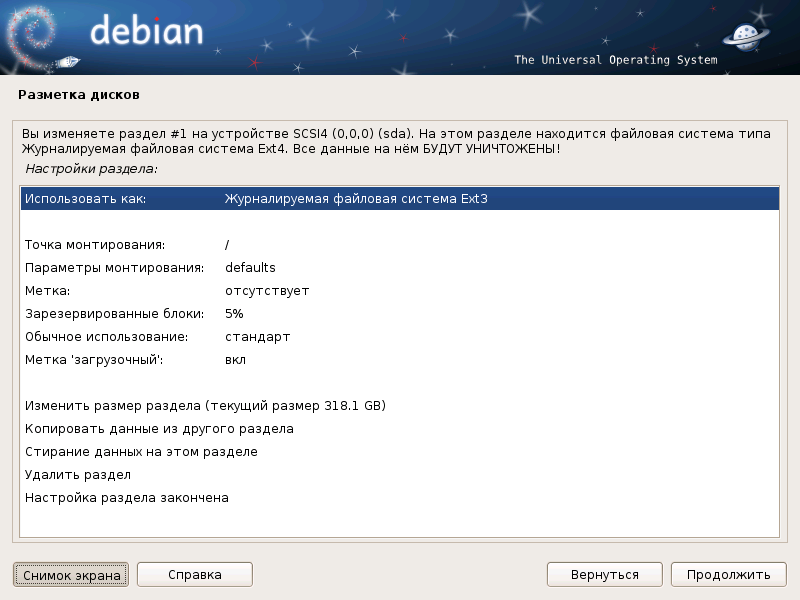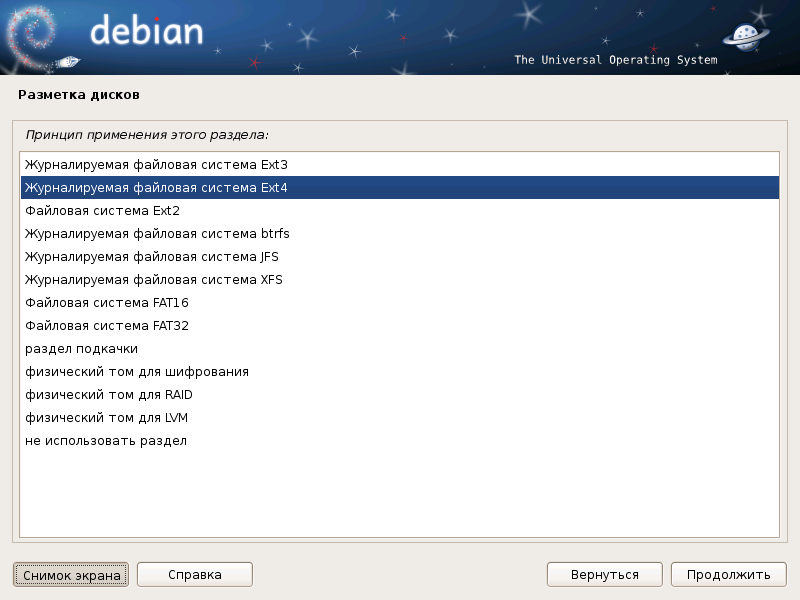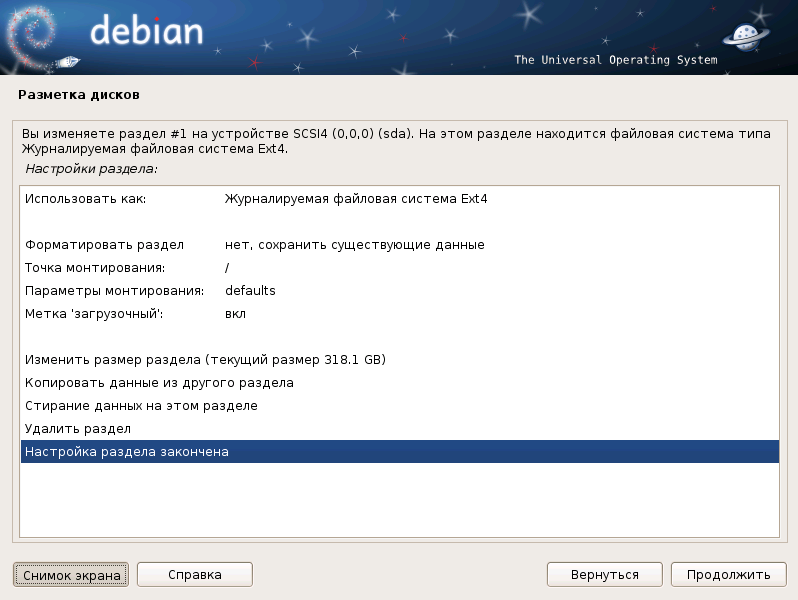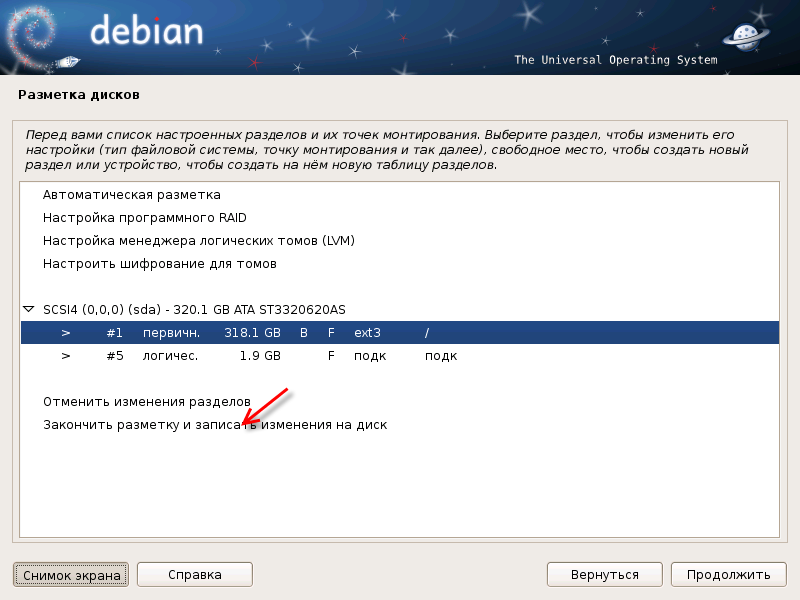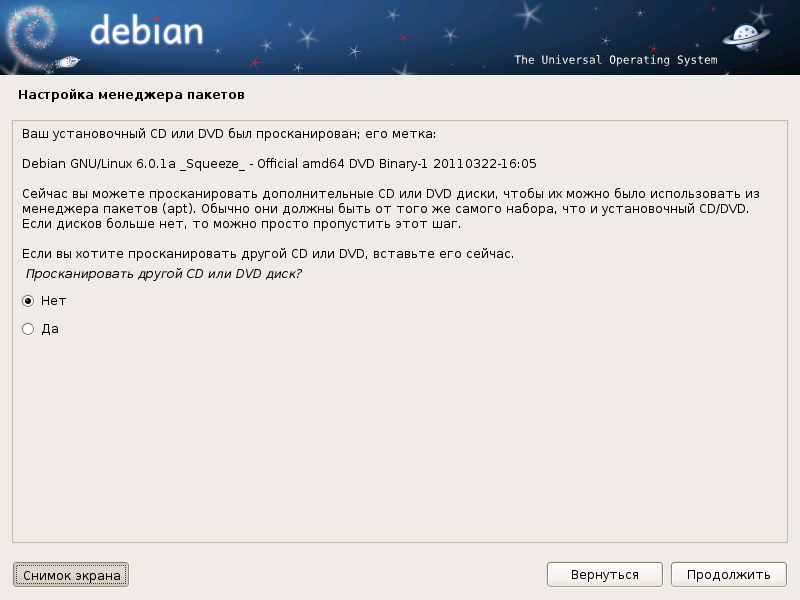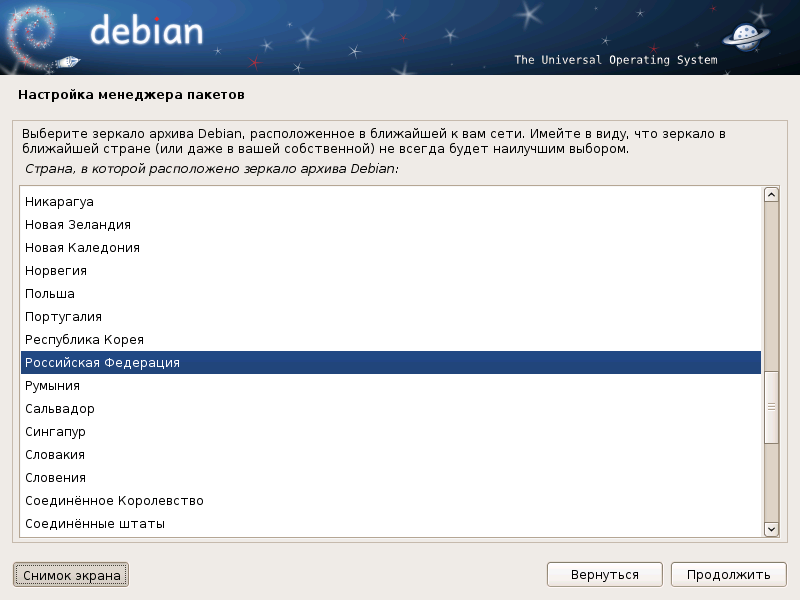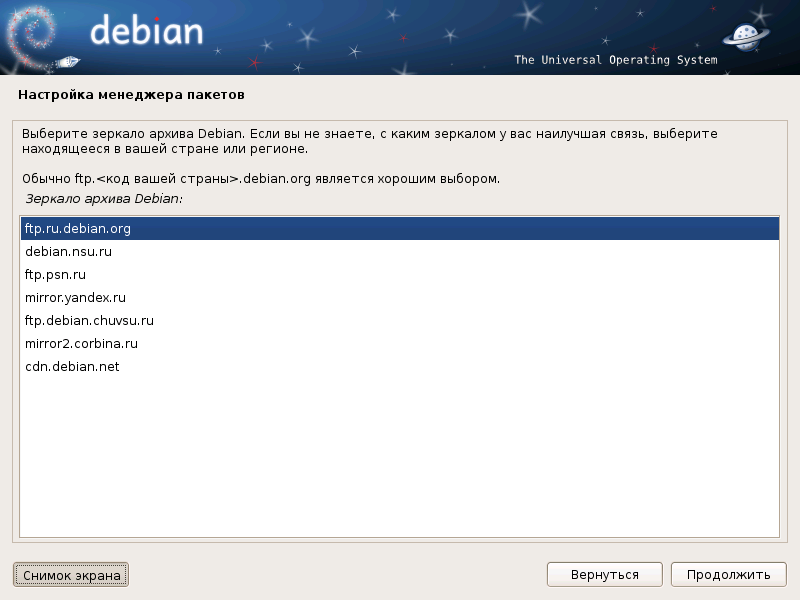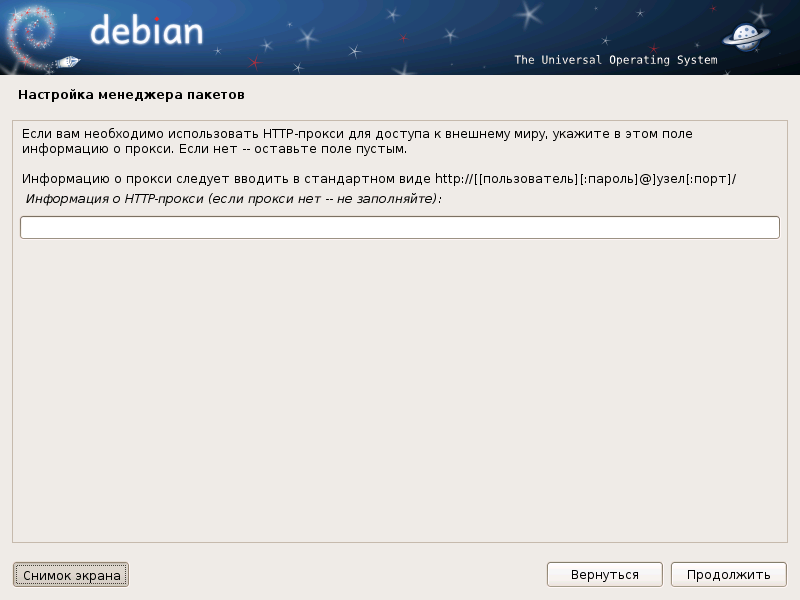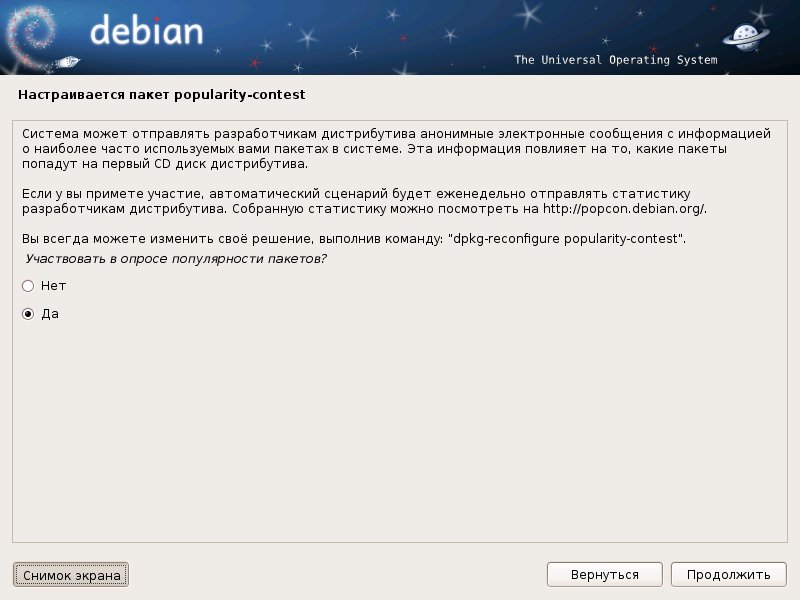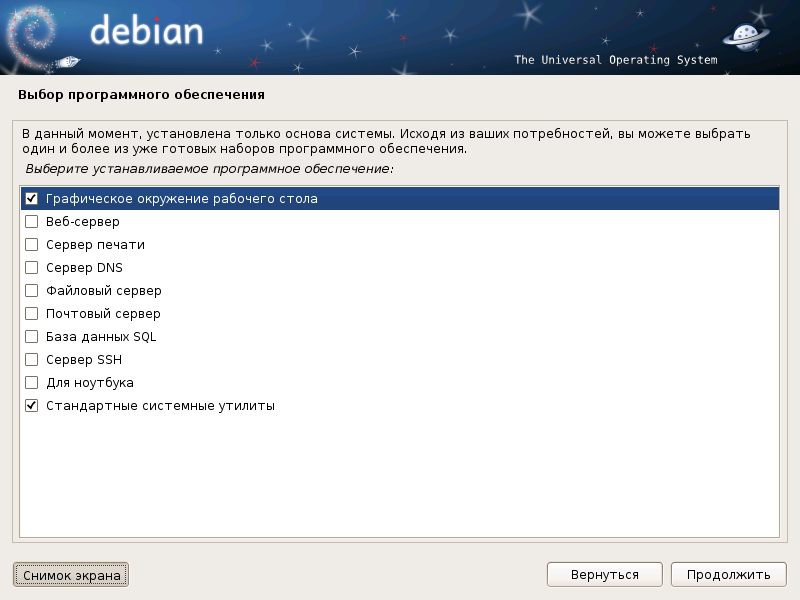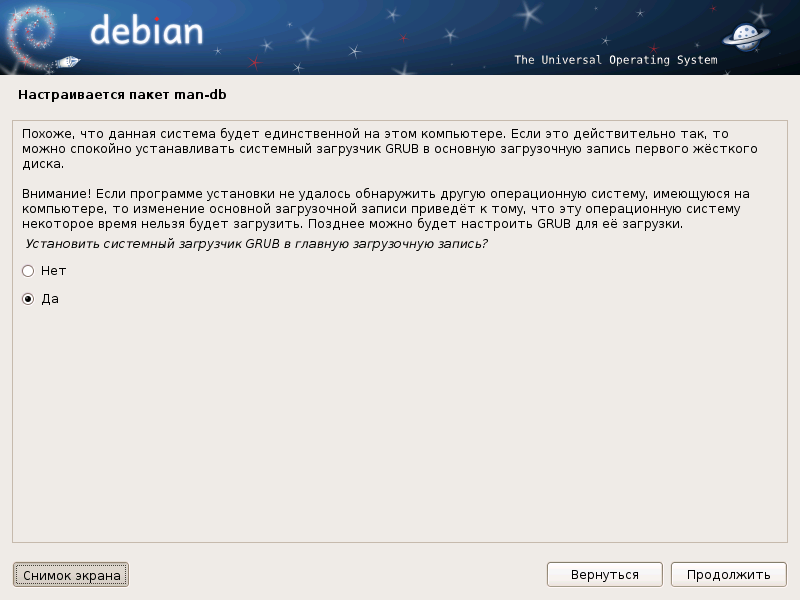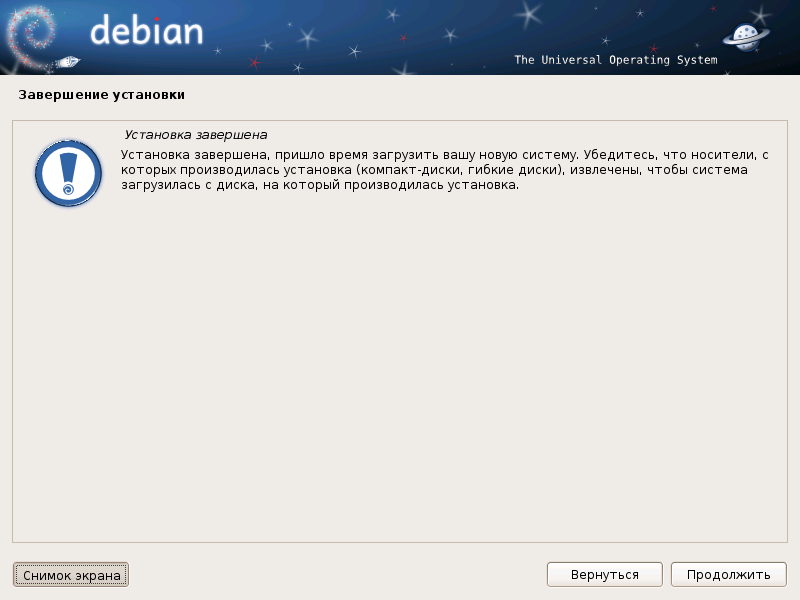Сейчас 127 заметки.
Установка Debian 6.0: различия между версиями
Admin (обсуждение | вклад) |
Admin (обсуждение | вклад) |
||
| Строка 44: | Строка 44: | ||
[[Файл:Install 10.png]] | [[Файл:Install 10.png]] | ||
| − | Вводим пароль пользователя под которым будем работать в Линуксе. В моем случае - | + | Вводим пароль пользователя под которым будем работать в Линуксе. В моем случае - User. Незабываем записать и его пароль, так как при каждом входе, система будет запрашивать пароль(также не рекомендую указывать легкие пароли) |
В целях безопасности зайти в систему под суперпользователям нельзя. | В целях безопасности зайти в систему под суперпользователям нельзя. | ||
| Строка 57: | Строка 57: | ||
[[Файл:Install 13.png]] | [[Файл:Install 13.png]] | ||
| − | + | Выбираем "Все файлы в одном разделе" все каталоги /home, /user, /var, /tmp и т.д. будут находится на одном разделе. | |
[[Файл:Install 14.png]] | [[Файл:Install 14.png]] | ||
Текущая версия на 19:55, 14 мая 2012
Выбираем русский язык.
Раскладку клавиатуры.
Указываем способ переключения клавиатуры между национальной и стандартной латинской раскладкой. Я выбрал Alt+Shift, вы же можете указать любую другу клавишу или комбинацию. В Linux клавиша Windows не используется, если есть желание, то можете выбрать её .
Выбираем свое местонахождение.
Город.
После проверки сетевого соединение, вам будет предложено выбрать сетевой интерфейс для подключения к глобальной сети. Я выбрал eth1: nVidia Corporation MCP61 Ethernet - непринципиально.
Вводим имя компьютера для идентификации системы в сетях.
Можно указать домен, если вы собираетесь настраивать We-сервер. Если вы ничего не укажите, то в любое время можно прописать его в файле /etc/hosts
Далее нам будет предложено ввести пароль суперпользователя(root). Вводить его нужно в обязательном порядке, пароль не должен быть легким, например: 123456, root, admin, содержать имена и даты. Под суперпользователем вы будите настраивать систему и устанавливать различные программы. Запишите на всякий случай пароль, чтобы его не забыть.
Создаем учетную запись под которой будем работать в системе.
Нажимаем Enter
Вводим пароль пользователя под которым будем работать в Линуксе. В моем случае - User. Незабываем записать и его пароль, так как при каждом входе, система будет запрашивать пароль(также не рекомендую указывать легкие пароли) В целях безопасности зайти в систему под суперпользователям нельзя.
Приступаем к разметки дисков. Если на жестком диске нет никакой ценной информации выбираем "Авто - использовать весь диск"
Выбираем жесткий диск
Выбираем "Все файлы в одном разделе" все каталоги /home, /user, /var, /tmp и т.д. будут находится на одном разделе.
Выбираем первичный раздел.
Переходим на "Журналируемая файловая система Ext3"
Выбираем "Журналируемая файловая система Ext4"
Нажимаем "Настройка раздела закончена"
Жмем куда указывает стрелка "Закончить разметку и записать изменение на диск"
Возможно система попросит отформатировать разделы, указываем да и жмем на Ok.
Выбираем "Нет" и нажимаем "Продолжить".