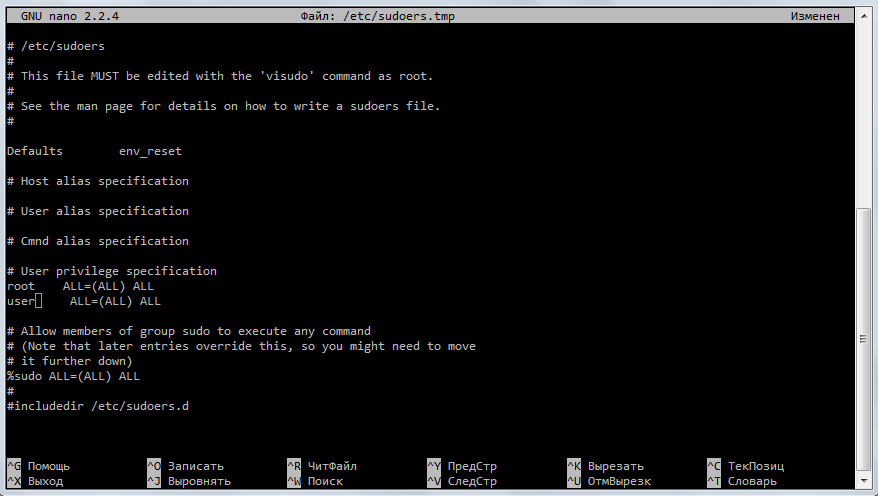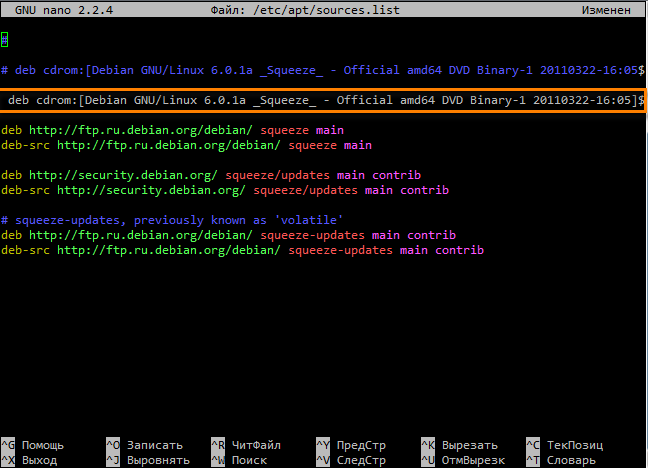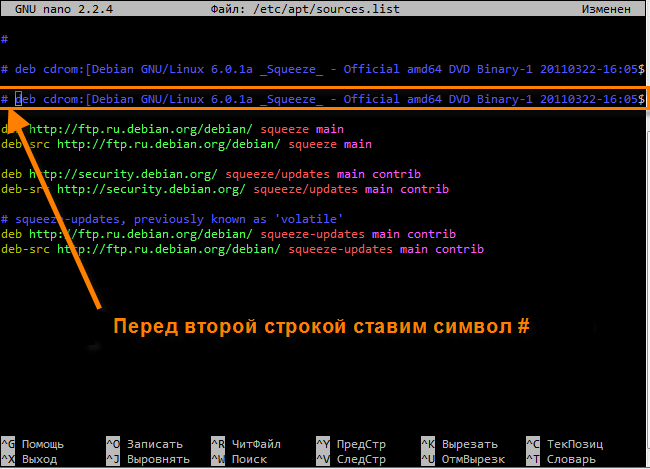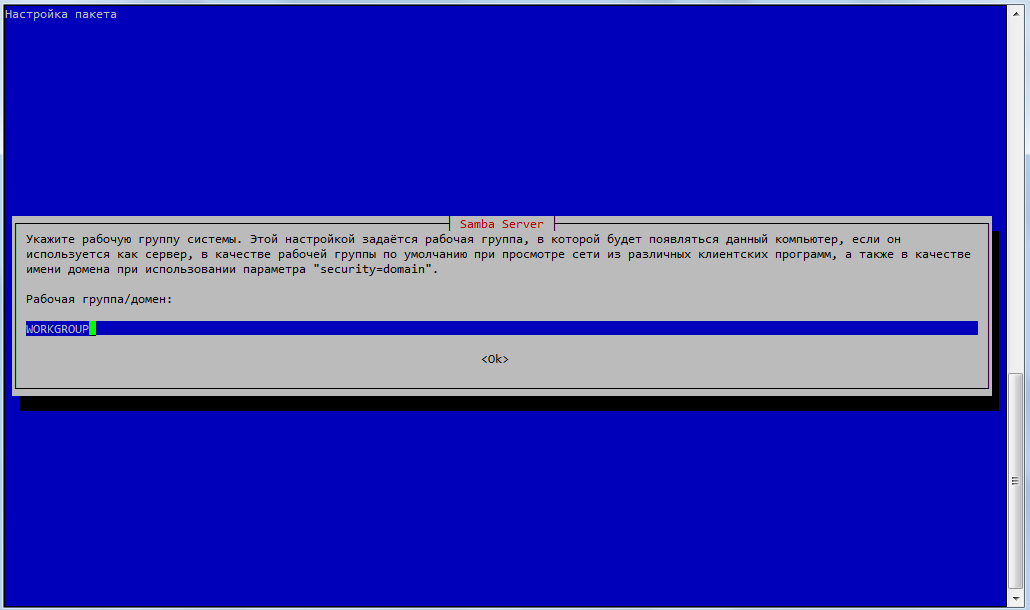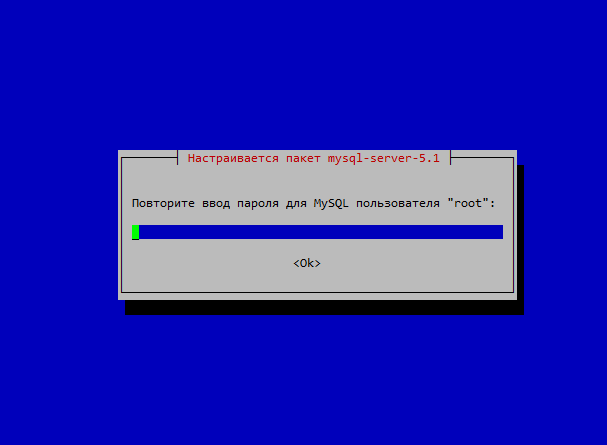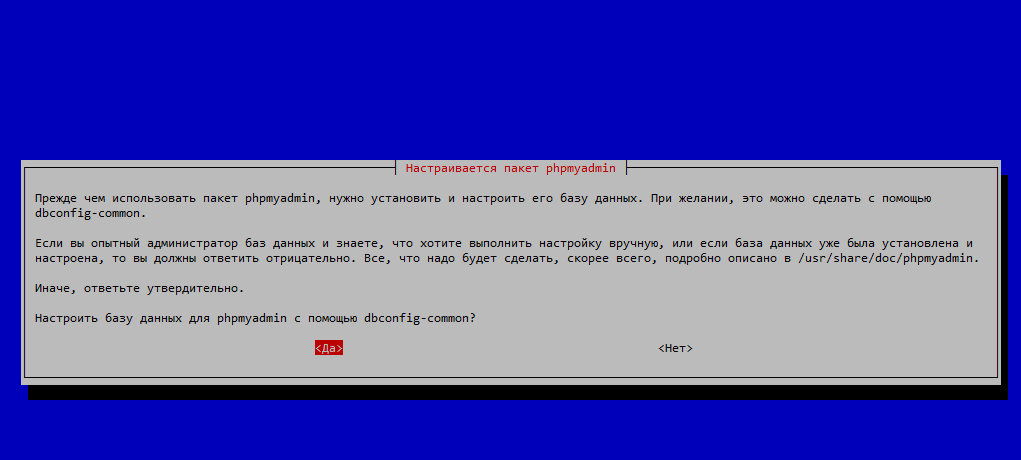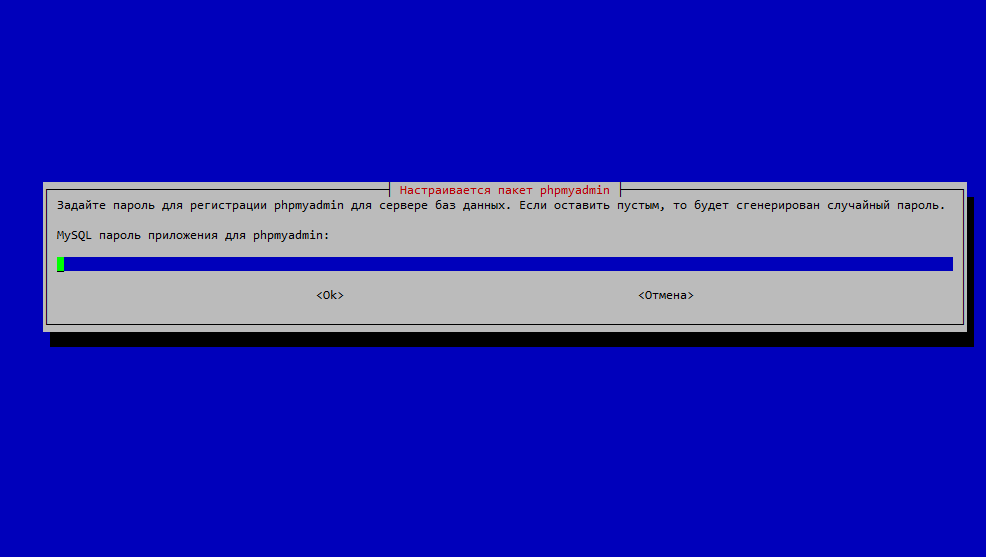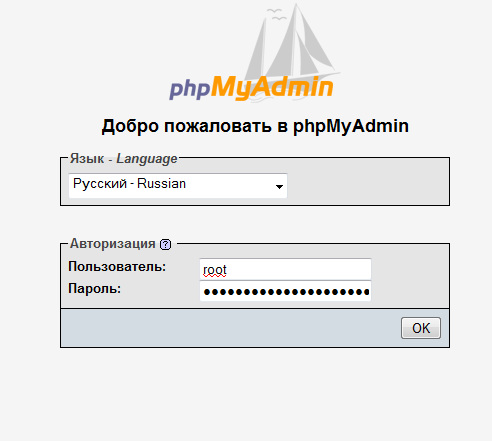Сейчас 127 заметки.
Настройка домашнего Web-сервера на Debian 6.0: различия между версиями
Admin (обсуждение | вклад) |
Admin (обсуждение | вклад) |
||
| Строка 94: | Строка 94: | ||
| − | Чтобы [[Putty | подключится через SSH]] к Web-серверу потребуется бесплатная программа putty. | + | Чтобы [[Putty | подключится через SSH]] к Web-серверу - потребуется бесплатная программа putty. |
---- | ---- | ||
Версия 21:36, 13 марта 2012
Будем считать, что установка Debian 6.0 на компьютер была Вами заранее сделана и установлена чистая система.
Теперь приступаем к важным настройкам системы.
Включаем sudo, для этого откроем Root терминал в Debian 6.0
Далее выполняем команду
visudo
Набираем в терминале visudo и жмём Enter.
Найдём строку:
root ALL=(ALL) ALL
После ее добавляем
user ALL=(ALL) ALL
Где user — ваш пользователь в системе. Теперь пользователю user разрешено выполнять команды от суперпользователя.
Сохраняем файл (Сtrl+O, нажимаем клавишу Enter) и закрываем редактор (Ctrl+X).
Теперь отключаем привод, так как он уже не нужен.
Убираем CD/DVD привод из sources.list. Это позволяет физически отключить привод от нашего домашнего сервера.
Выполняем команду:
nano /etc/apt/sources.list
Комментируем строчку, что начинается на “deb cdrom”.
Ставим символ # перед
deb cdrom:[Debian GNU/Linux 6.0.1a _Squeeze_ - Official amd64 DVD Binary-1 20110322-16:05]/ squeeze contrib main$
Сохраняем файл (Сtrl+O, нажимаем клавишу Enter) и закрываем редактор (Ctrl+X)
Внимание. Если вы видите в терминале знак # - значит, что вам разрешено выполнять команды от суперпользователя, знак $ говорит, что у вас ограниченные права.
SSH (англ. Secure Shell — «безопасная оболочка») - это сетевой протокол, который позволяет управлять сервером удаленно через Internet.
Обновляем систему:
sudo apt-get update
sudo apt-get upgrade
Устанавливаем пакет SSH:
sudo apt-get install ssh
Чтобы запустить, остановить или перезагрузить программу, для этого необходимо в консоле, набрать команды
sudo /etc/init.d/ssh stop/start/restart/reload
Где stop/start/restart - команды, остановить/запустить/перезапустить. Вводить нужно только один из вариантов: stop, start, restart или reload.
Чтобы подключится через SSH к Web-серверу - потребуется бесплатная программа putty.
Устанавливаем пакет Midnight Commander (mc)
sudo apt-get install mc
Устанавливаем пакет для установки, обновления и удаления программных пакетов.
sudo apt-get install numlockx
Устанавливаем пакет Samba, которая позволяет обращаться к сетевым дискам на различных операционных системах по протоколу SMB/CIFS. Samba имеет клиентскую и серверную части, которая позволит передавать файлы по сети, между Linux и Windows.
Устанавливаем:
sudo apt-get install samba
Указываем рабочую группу, по умолчанию - WORKGROUP.
При появление следующего экрана жмём «Enter».
Внесем пользователя user в базу данных SMB.
Делаем это командой:
sudo smbpasswd -a user
Вам будет предложено ввести и подтвердить пароль(в Linux системах пароль не отображается), после чего user будет добавлен в базу.
Теперь необходимо включить пользователя user
sudo smbpasswd -e user
Перезагружаем Samba:
sudo /etc/init.d/samba restart
Устанавливаем и настраиваем vsftpd
sudo apt-get install vsftpd
И так, сейчас мы подошли к самому ответственному моменту - установка и настройка Web-сервера.
Устанавливаем Apache2, PHP5, MySQL
Перед установкой web-сервера выполняем обновление системы:
sudo apt-get update
sudo apt-get upgrade
Ставим Apache:
sudo apt-get install apache2 apache2-doc php5 libapache2-mod-php5 php-pear
Ставим MySQL-сервер:
sudo apt-get install mysql-server mysql-client php5-mysql
Рекомендую вводить пароль суперпользователя!
Повторяем пароль
Ставим дополнительно:
sudo apt-get install php5-curl php5-gd php5-idn php5-imagick php5-ldap php5-imap php5-memcache php5-mhash php5-mysql php5-ps php5-pspell php5-sqlite php5-suhosin php5-tidy imagemagick php5-xcache php5-xdebug php5-xmlrpc php5-xsl
Сбросить пароль в mysql можно так.
Устанавливаем и настраиваем phpMyAdmin
Ставим phpMyAdmin:
sudo apt-get install phpmyadmin
Выбераем Apache2, жмём Enter.
Обратно жмём Enter.
Вводим пароль суперпользователя.
Повторяем пароль.
Можно пропустить или ввести пароль.
Откроем:
nano /etc/apache2/apache2.conf
Добавляем в самый конец файла:
# Include phpmyadmin configurations: Include /etc/phpmyadmin/apache.conf
Сохраняем файл (Сtrl+O, нажимаем клавишу Enter) и закрываем редактор (Ctrl+X).
Откроем конфигурационный файл phpmyadmin
nano /etc/phpmyadmin/config.inc.php
и вставим парольную фразу в самый конец файла (любую из букв и цифр):
$cfg['blowfish_secret'] ='user2012';
Сохраняем файл (Сtrl+O, нажимаем клавишу Enter) и закрываем редактор (Ctrl+X).
Перезапустим сервер:
sudo /etc/init.d/apache2 restart
Запустим PHP:
sudo a2enmod php5
Активируем mod_rewrite
sudo a2enmod rewrite
Доступ к phpmyadmin: http://localhost/phpmyadmin
Где localhost - ip-адрес или домен сервера (http://wikiency.org/phpmyadmin и http://178.124.160.246/phpmyadmin)
Вводим root и пароль суперпользователя.
Теперь создаем пользователя и базу данных в phpmyadmin, практически аналогично настраивается PHPMyadmin в денвере на OC Window 7 и Windows XP.
Настраиваем PHP
Определяемся, что директория для наших сайтов /var/www
Сменим (рекурсивно) владельца:группу директории /var/www, чтобы мы могли свободно в ней работать.
Выполняем команду:
sudo chown -R user:user /var/www