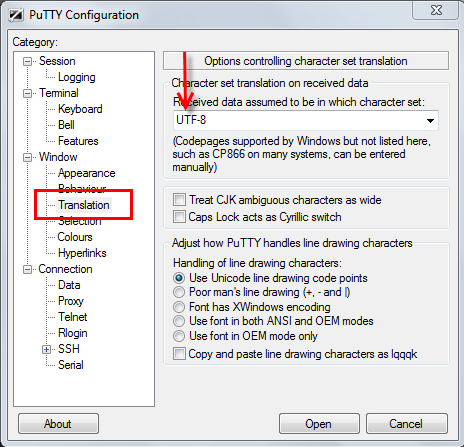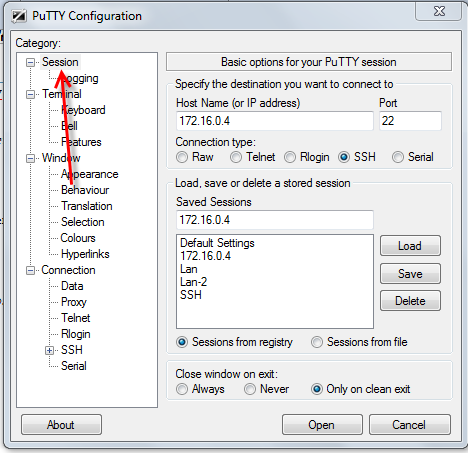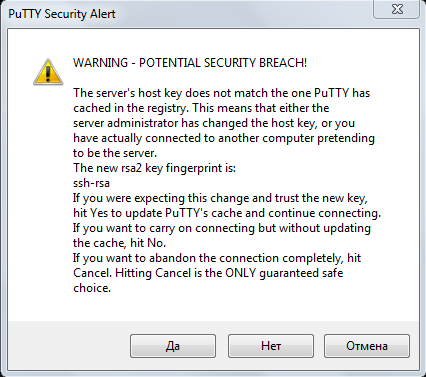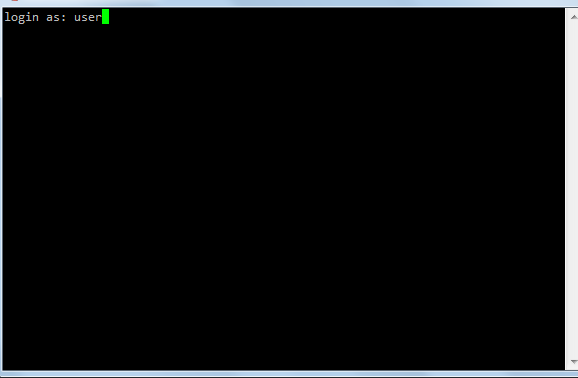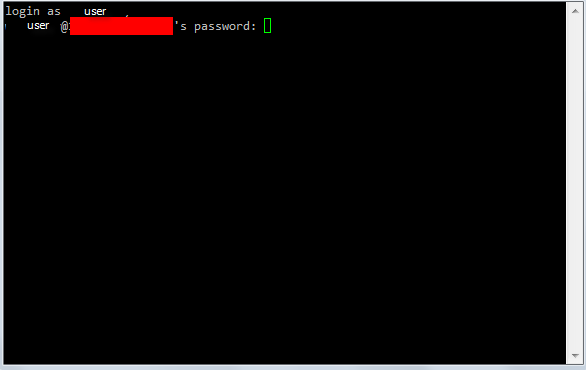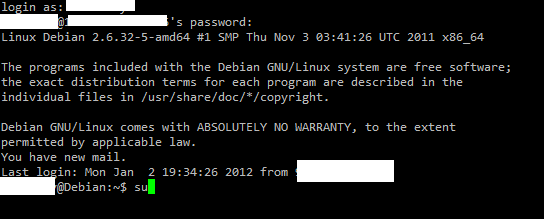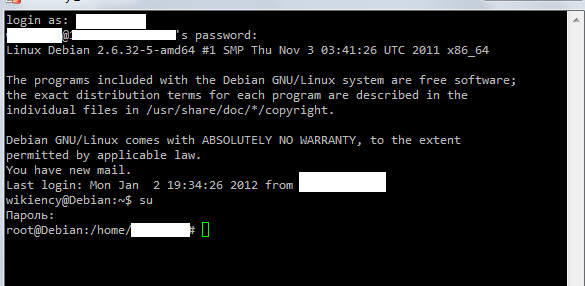Сейчас 127 заметки.
Putty: различия между версиями
Admin (обсуждение | вклад) |
Znayka (обсуждение | вклад) |
||
| (не показано 55 промежуточных версий 1 участника) | |||
| Строка 1: | Строка 1: | ||
| − | + | Если Вы, работаете в операционной системе Microsoft Windows, то для доступа к серверу по протоколу SSH - необходима программа putty. | |
| − | + | И так, переходим к настройкам программы putty. Заходим в Translation, меняем кодировку на UTF-8. | |
| − | + | [[Файл:Putty2.png]] | |
| − | + | Переходим обратно в настройки соединения (Session). | |
| − | [[Файл: | + | [[Файл:Putty3.png]] |
| + | Host Name или (or IP address) - это Ip-адрес сервера. | ||
| − | + | Port - это порт сервера по которому идет соединение через SSH (по умолчанию в программе указан порт 22) | |
| − | + | Saved Sessions - название соединения, например: Домашний Web-сервер. | |
| + | Жмём Load (новое соединение) и указываем свои настройки; Ip-адресс, порт, а также Connection type - протокол SSH, сохраняем кнопкой Save. | ||
| + | Выбираем нужное нам соединение и нажимаем кнопку Open. | ||
| + | [[Файл:Putty4.png]] | ||
| + | Жмем кнопку да. | ||
| − | + | [[Файл:Ssh666.png]] | |
| + | |||
| + | Все, мы соединились, теперь необходимо ввести логин. | ||
| + | |||
| + | [[Файл:Putty5.png]] | ||
| + | |||
| + | Вводим пароль. | ||
| + | |||
| + | [[Файл:Putty6.png]] | ||
| + | |||
| + | Набираем команду: <pre>su</pre> и нажимаем Enter | ||
| + | |||
| + | [[Файл:Putty7.png]] | ||
| + | |||
| + | Вводим пароль суперпользователя(суперюзера, рута), нажимаем Enter. | ||
| + | |||
| + | [[Файл:Putty8.png]] | ||
| + | |||
| + | Чтобы закрыть программу вводим команду | ||
| + | |||
| + | <pre> exit</pre> | ||
| + | |||
| + | |||
| + | См.также. | ||
| + | ---- | ||
| + | |||
| + | [[Смена порта SSH-сервера от брутфорса]] | ||
| + | |||
| + | [[Установка nagios на Debian 6.0]] | ||
Текущая версия на 17:05, 21 сентября 2014
Если Вы, работаете в операционной системе Microsoft Windows, то для доступа к серверу по протоколу SSH - необходима программа putty.
И так, переходим к настройкам программы putty. Заходим в Translation, меняем кодировку на UTF-8.
Переходим обратно в настройки соединения (Session).
Host Name или (or IP address) - это Ip-адрес сервера.
Port - это порт сервера по которому идет соединение через SSH (по умолчанию в программе указан порт 22)
Saved Sessions - название соединения, например: Домашний Web-сервер.
Жмём Load (новое соединение) и указываем свои настройки; Ip-адресс, порт, а также Connection type - протокол SSH, сохраняем кнопкой Save. Выбираем нужное нам соединение и нажимаем кнопку Open.
Жмем кнопку да.
Все, мы соединились, теперь необходимо ввести логин.
Вводим пароль.
Набираем команду:
su
и нажимаем Enter
Вводим пароль суперпользователя(суперюзера, рута), нажимаем Enter.
Чтобы закрыть программу вводим команду
exit
См.также.