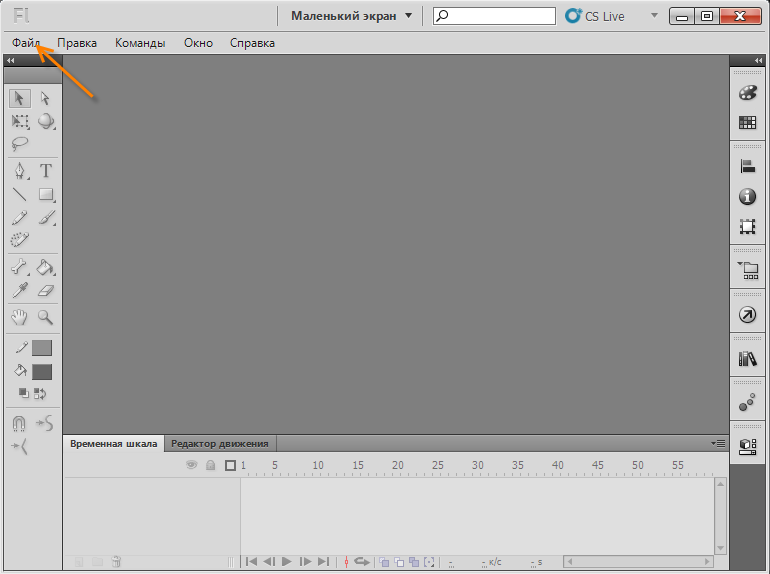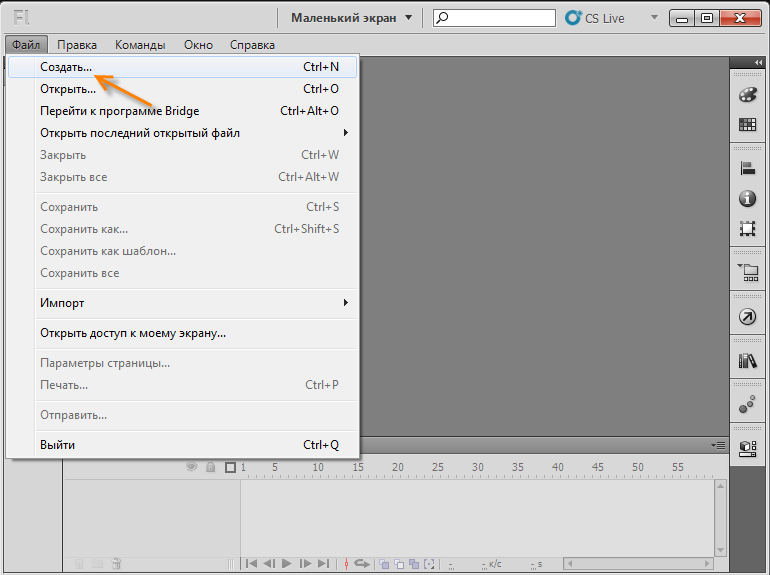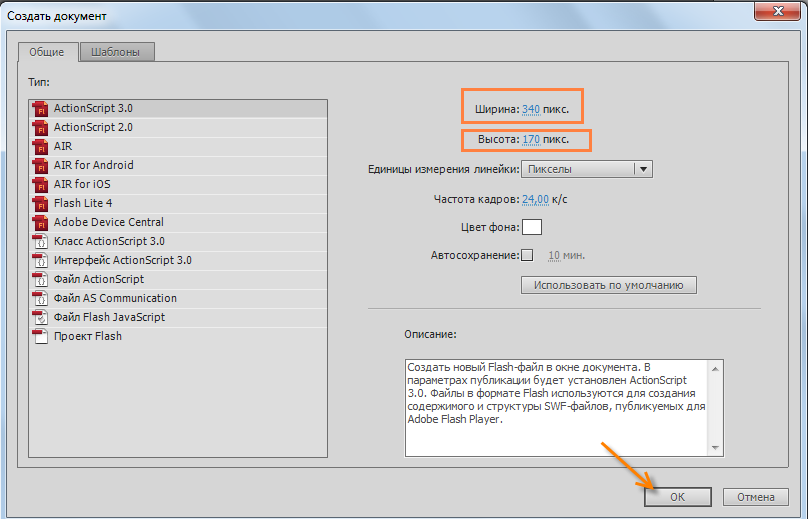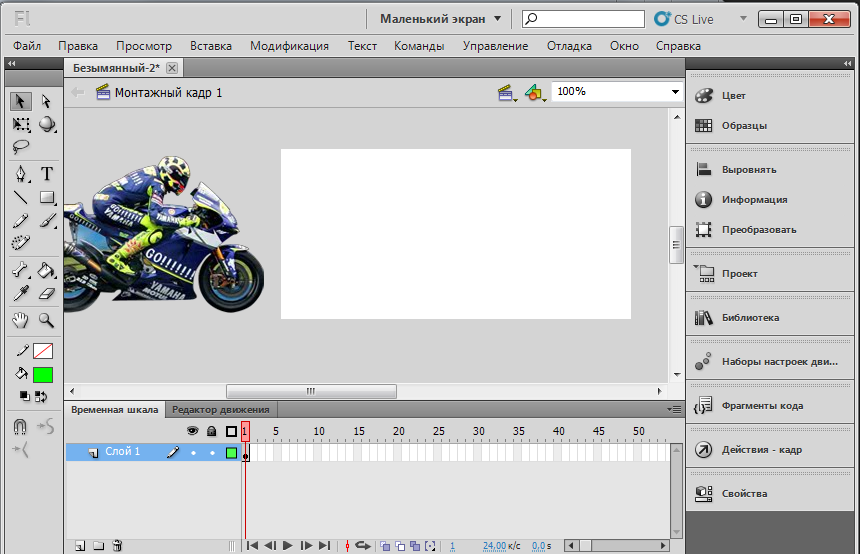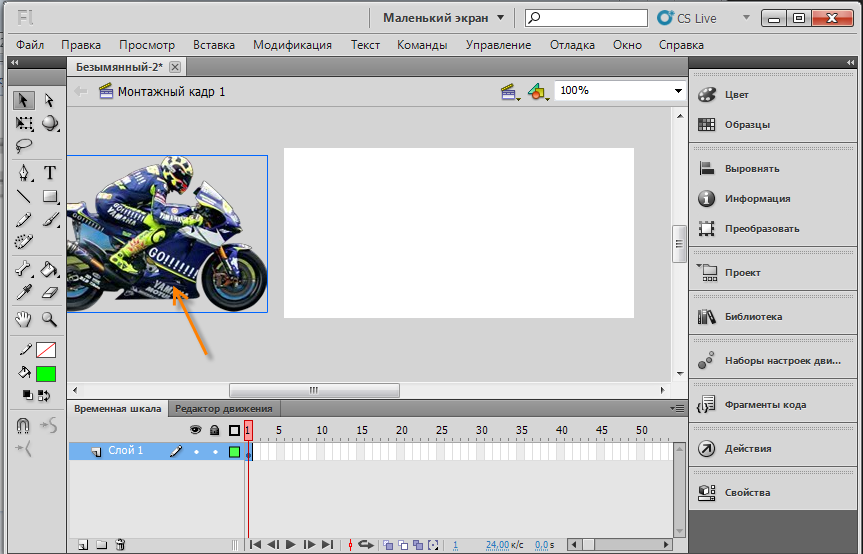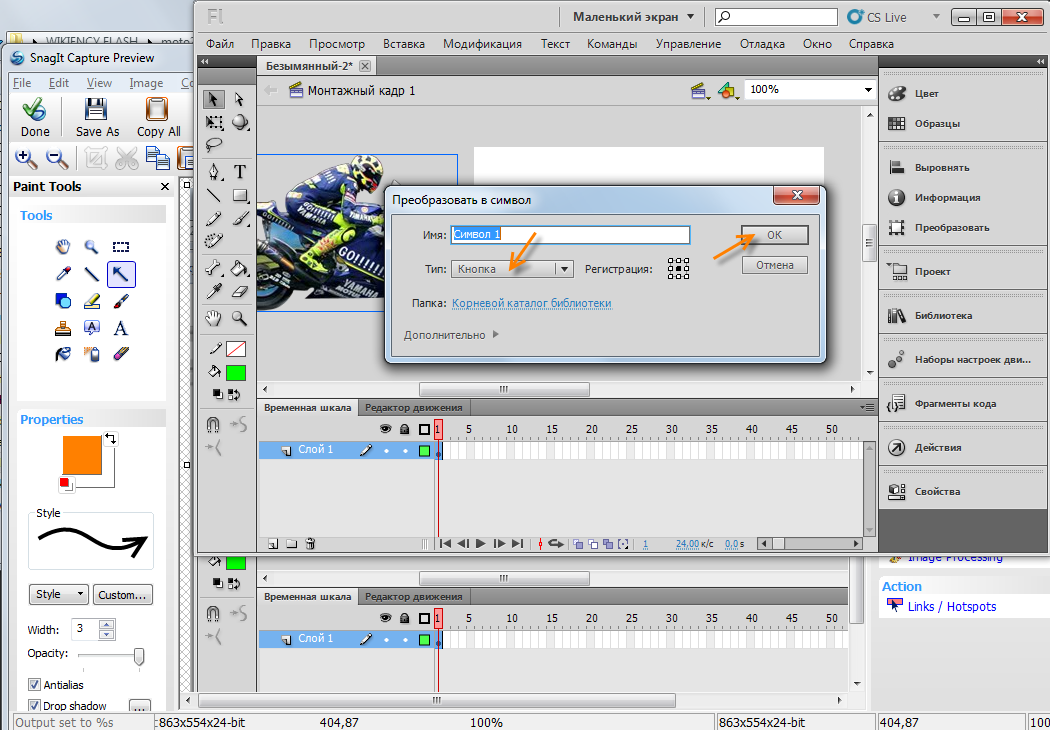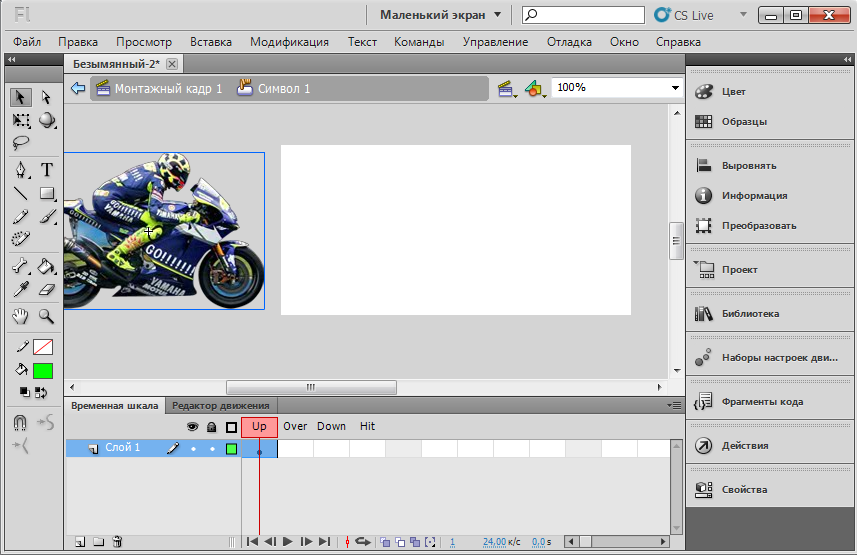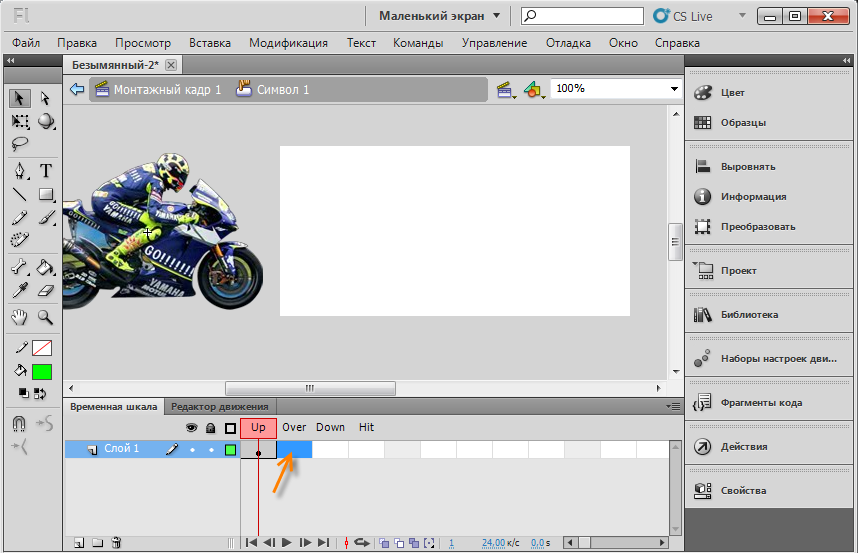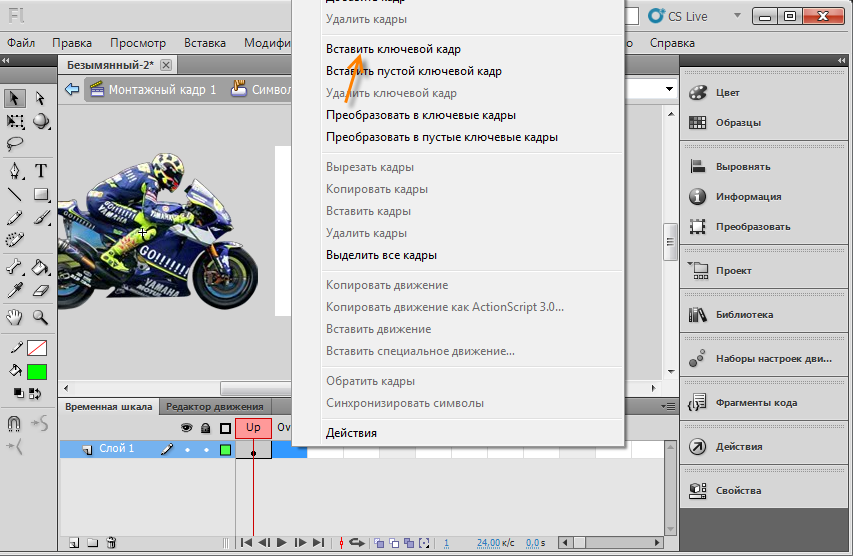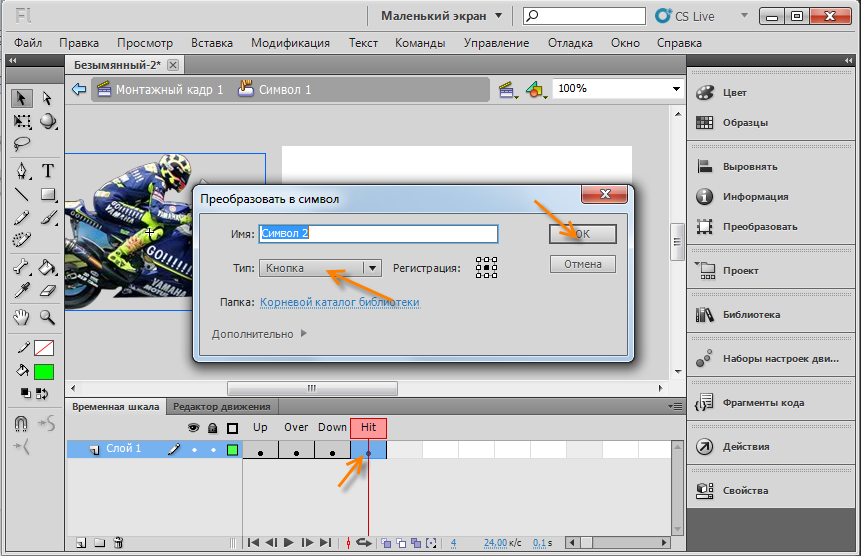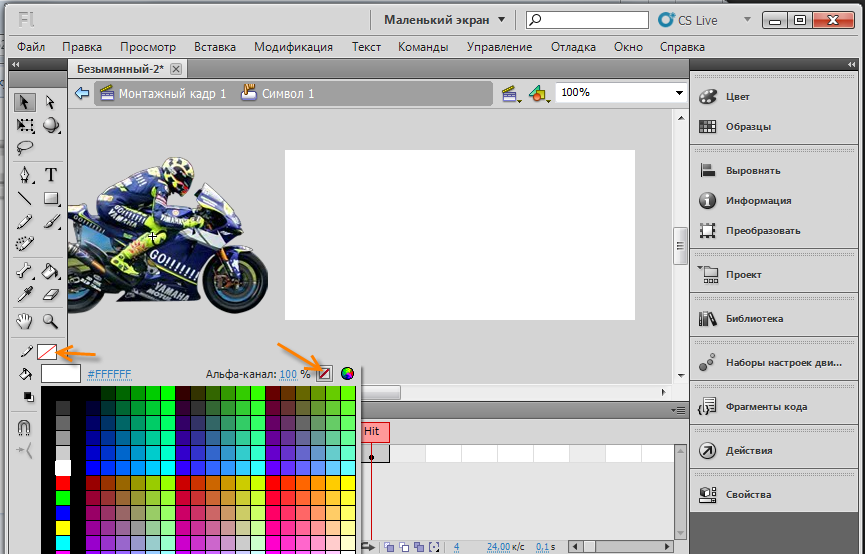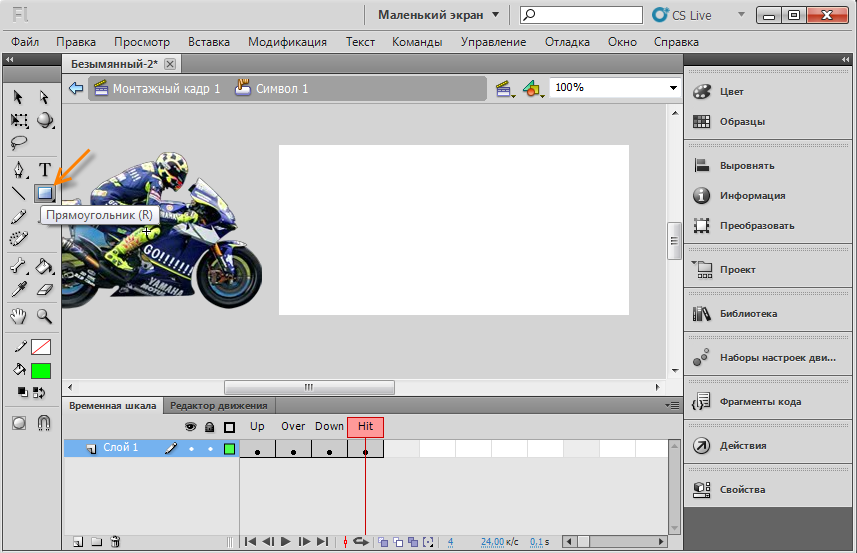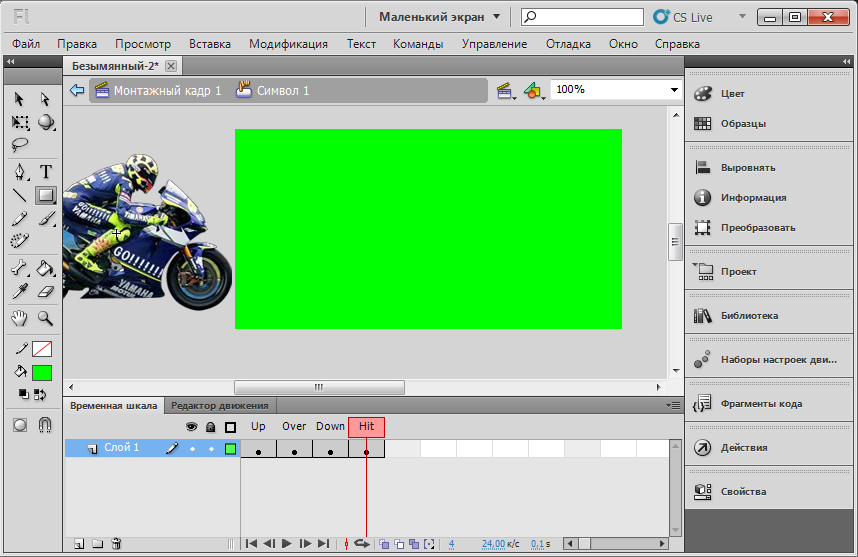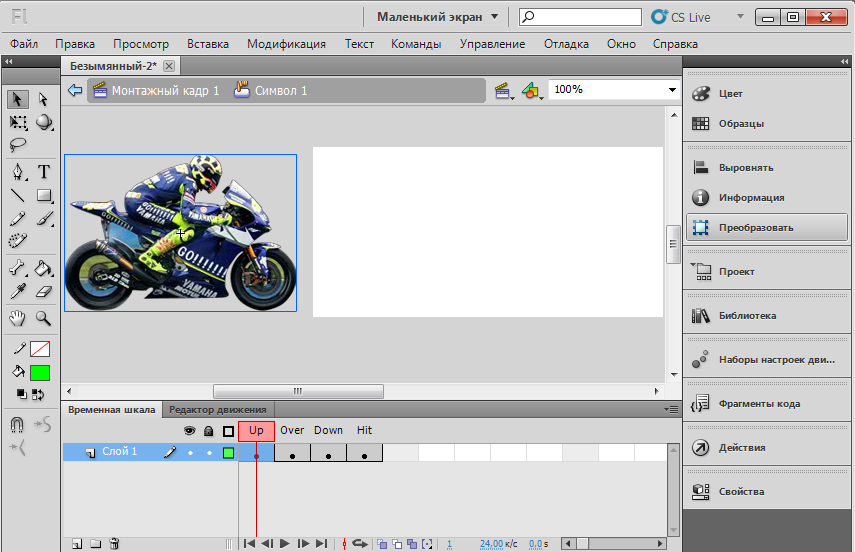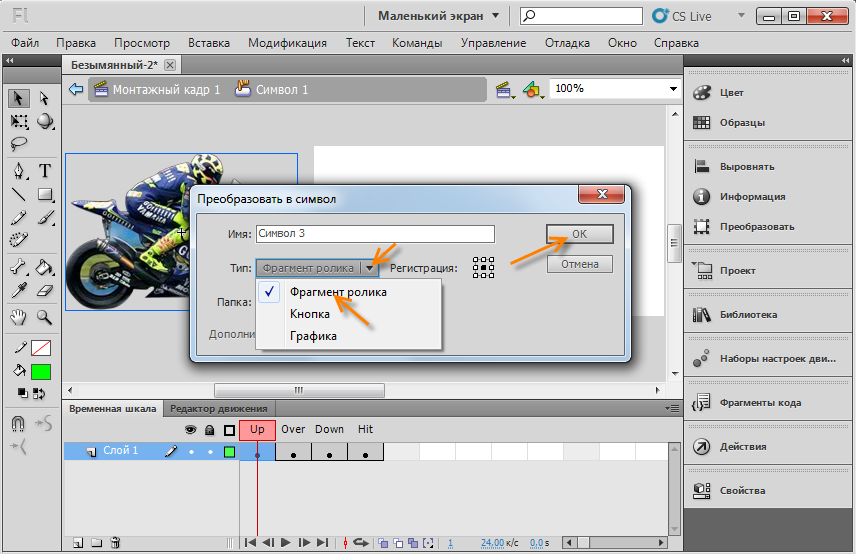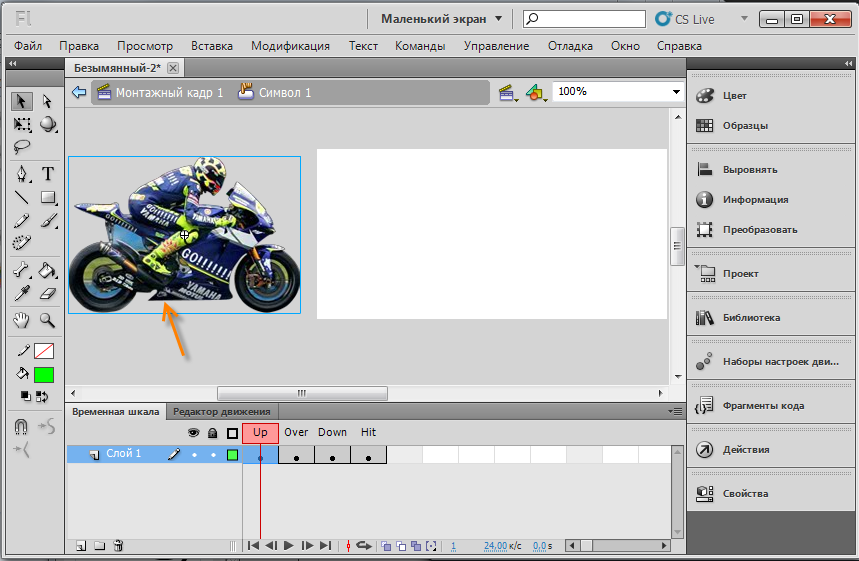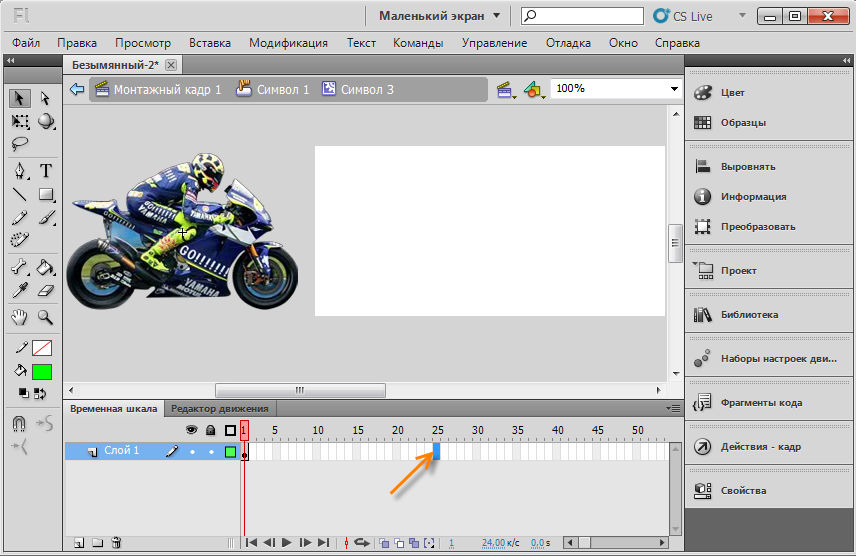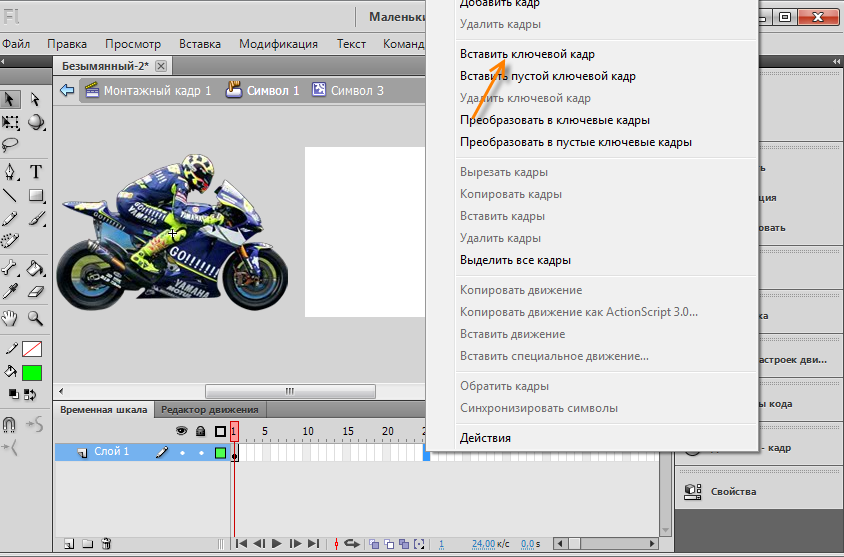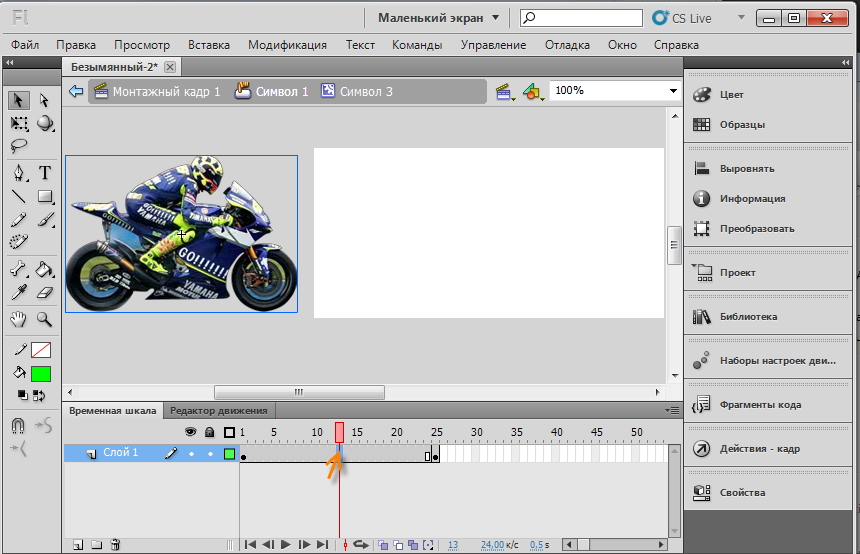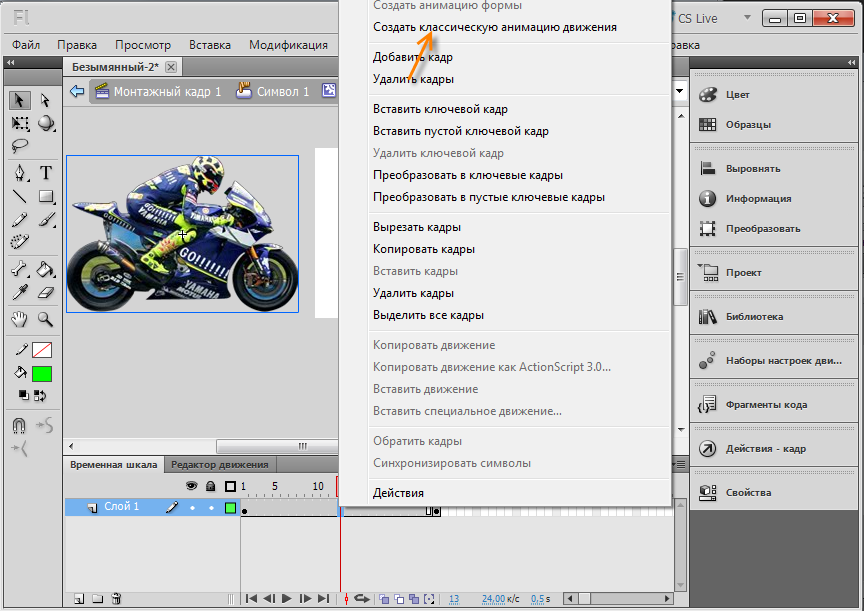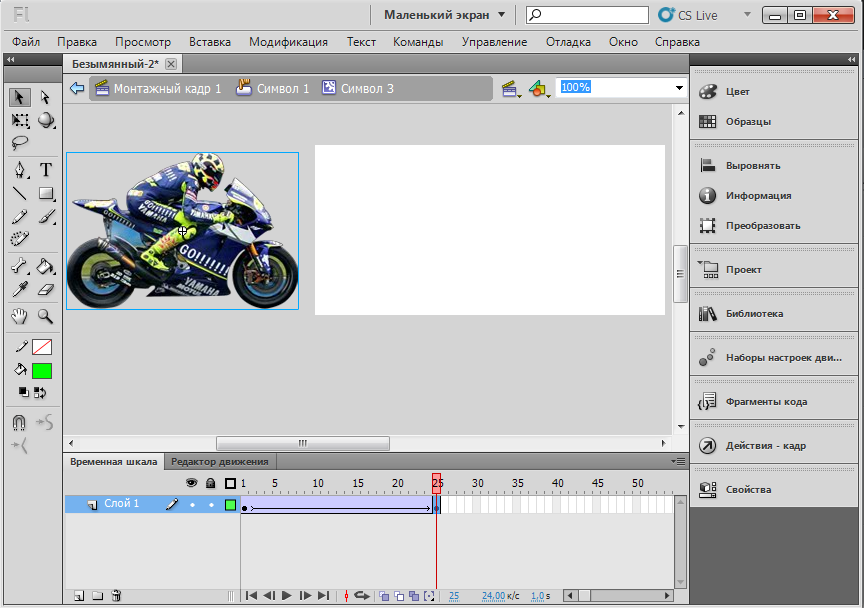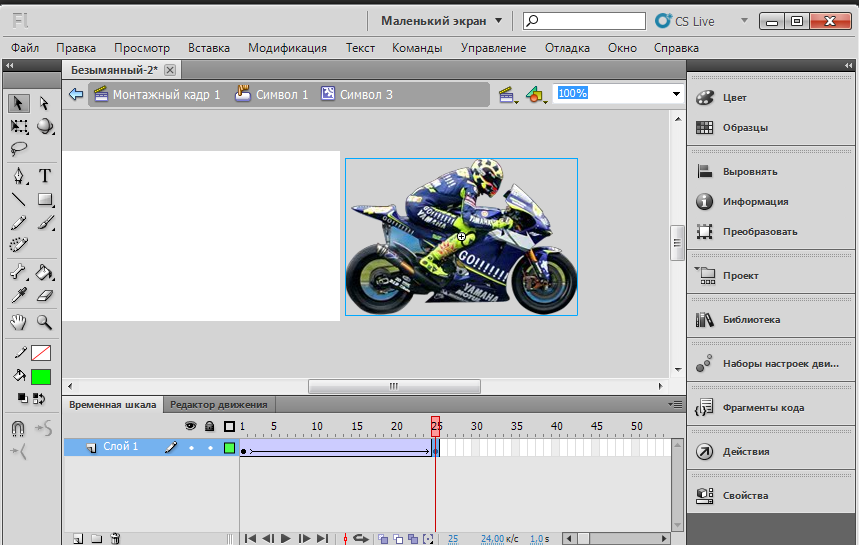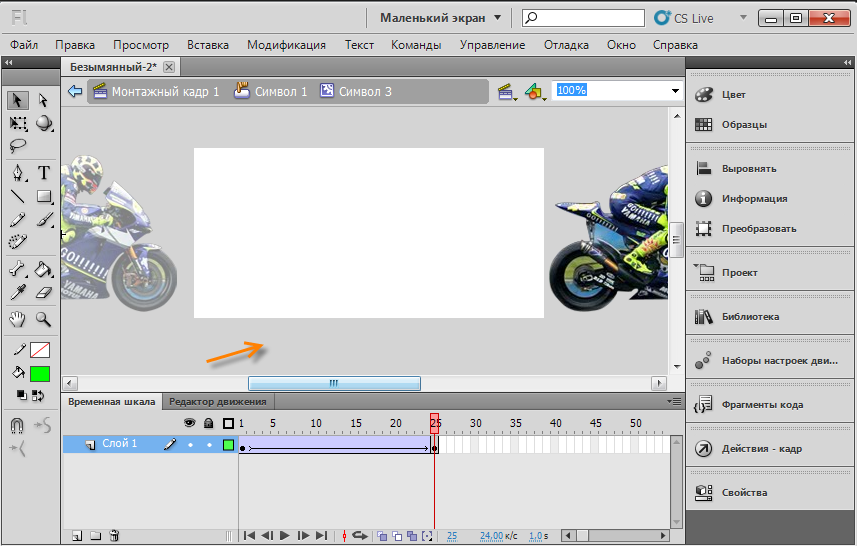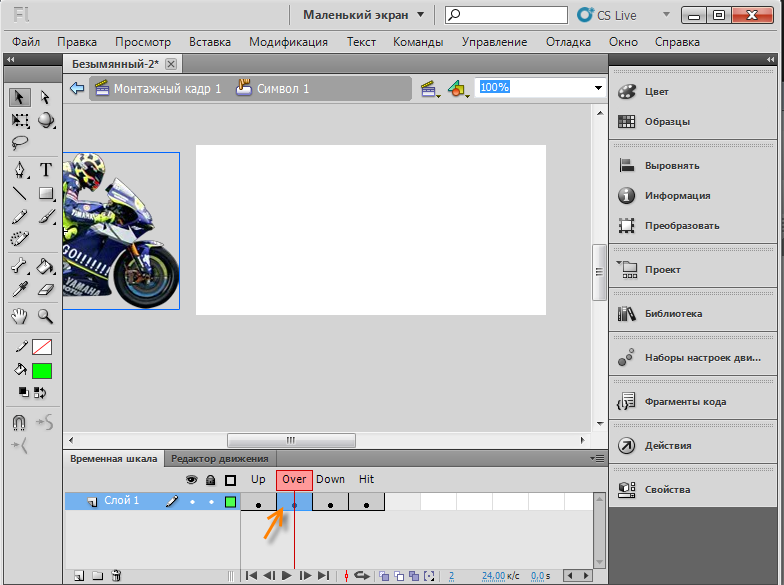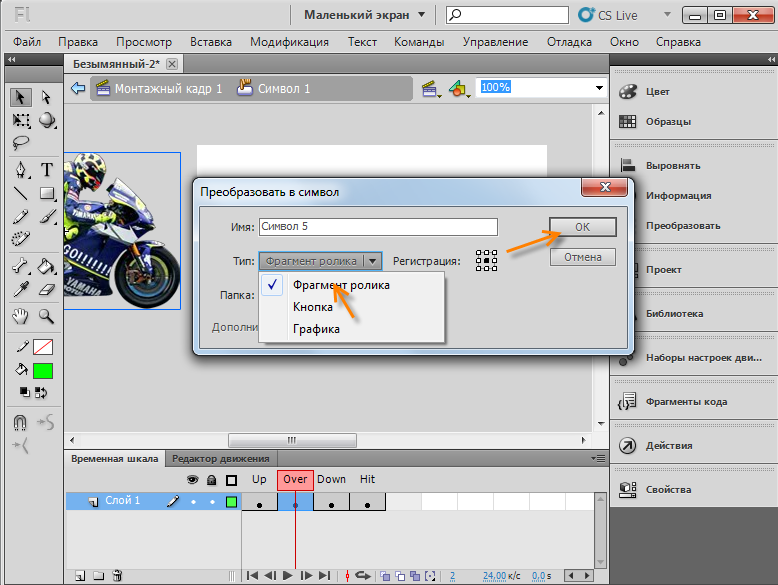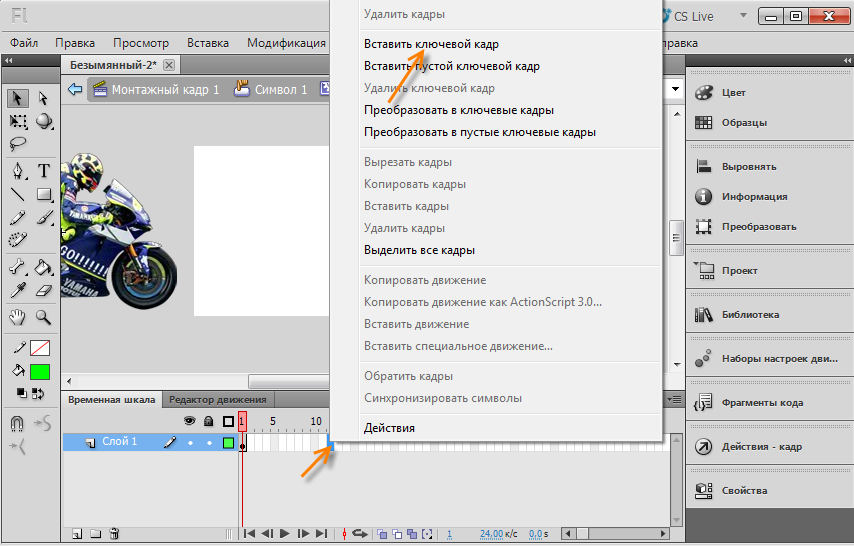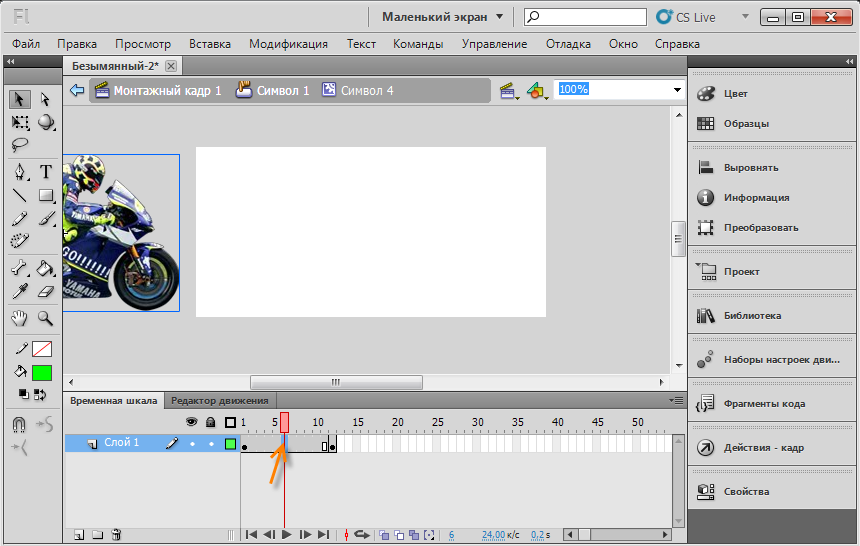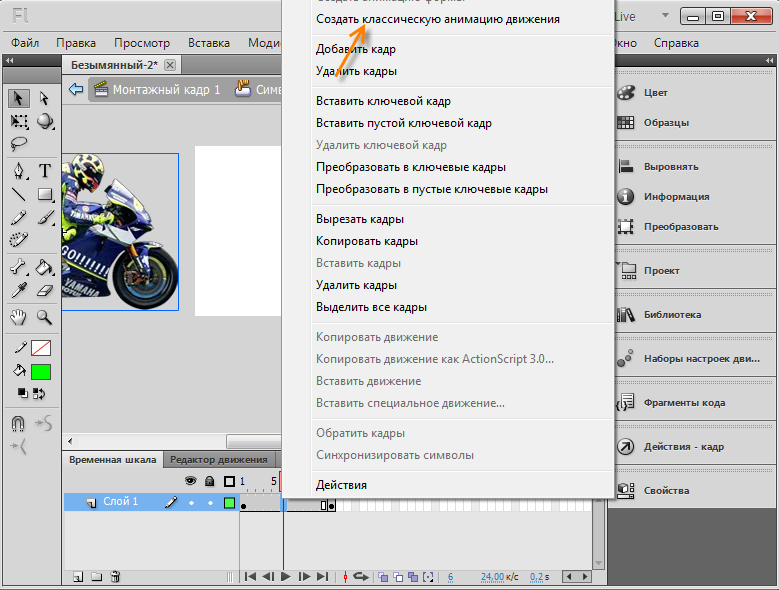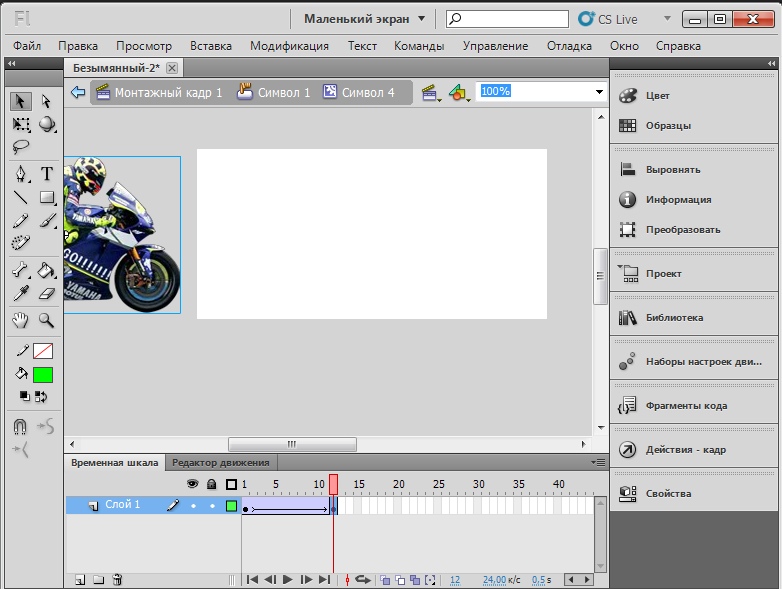Сейчас 127 заметки.
Интерактивная анимация в Flash: различия между версиями
Admin (обсуждение | вклад) |
Admin (обсуждение | вклад) |
||
| (не показана 1 промежуточная версия этого же участника) | |||
| Строка 1: | Строка 1: | ||
| − | Рассмотрим интерактивную анимацию - реакция анимации на [[Эффект кнопки|действия пользователя]] в [[Flash]]. Данный эффект основан на классической анимации движения и параметрах Up, Over, Down и Hit. | + | Рассмотрим интерактивную анимацию - реакция анимации на [[Эффект кнопки в Flash|действия пользователя]] в [[Flash]]. Данный эффект основан на классической анимации движения и параметрах Up, Over, Down и Hit. |
[[Файл:1flesh.png]] | [[Файл:1flesh.png]] | ||
| Строка 117: | Строка 117: | ||
| − | '''Пример''': http://wikiency.org/ | + | '''Пример''': http://wikiency.org/swf/moto2.swf |
Скачать исходник: http://wikiency.org/fla/moto2.fla | Скачать исходник: http://wikiency.org/fla/moto2.fla | ||
Текущая версия на 18:25, 29 мая 2012
Рассмотрим интерактивную анимацию - реакция анимации на действия пользователя в Flash. Данный эффект основан на классической анимации движения и параметрах Up, Over, Down и Hit.
Создаем документ
Нажимаем OK.
Жмем комбинацию клавиш CTRL+R и импортируем картинку.
Жмем на символ, нажимаем клавишу F8.
Преобразуем символ в кнопку.
Кликаем два раза на символ, чтобы перейти внутрь его.
Переходим в параметр Over и нажимаем правую клавишу мыши.
Вставляем ключевой кадр. Тоже самое делаем с Down и Hit.
Переходим на Hit. Жмем кнопку F8 и преобразуем символ в кнопку.
Убираем обводку.
Выбираем инструмент "Прямоугольник".
Закрываем им всю сцену, где происходит анимация.
Переходим в Up и нажимаем клавишу F8.
Преобразуем символ в фрагмент ролика.
Кликаем два раза на символ, чтобы перейти внутрь.
Переходим на двадцать пятый кадр.
Нажимаем на правую кнопку мыши и вставляем ключевой кадр.
Жмём между первым и последним кадром.
Нажимаем на правую кнопку мыши и создаем классическую анимацию движения.
Перехрдим на последний кадр(25 кадр)
Перемещаем символ. Для этого нажимаем левую клавишу мыши и перемещаем символ вправо, также можно перемещать символы стрелками на клавиатуре.
Кликаем два раза на пустой фон, чтобы перейти обратно в настройки.
Переходим в параметр Over.
Нажимаем опять клавишу F8 и преобразуем символ в ролик.
Два раза кликаем на символ, переходим на двенадцатый кадр, нажимаем правую кнопку мыши и выбираем "Вставить ключевой кадр"
Жмем между кадрами.
Нажимаем правую кнопку мыши и создаем классическую анимацию движения.
Переходим на последний кадр и передвигаем символ вправо.
Пример: http://wikiency.org/swf/moto2.swf
Скачать исходник: http://wikiency.org/fla/moto2.fla