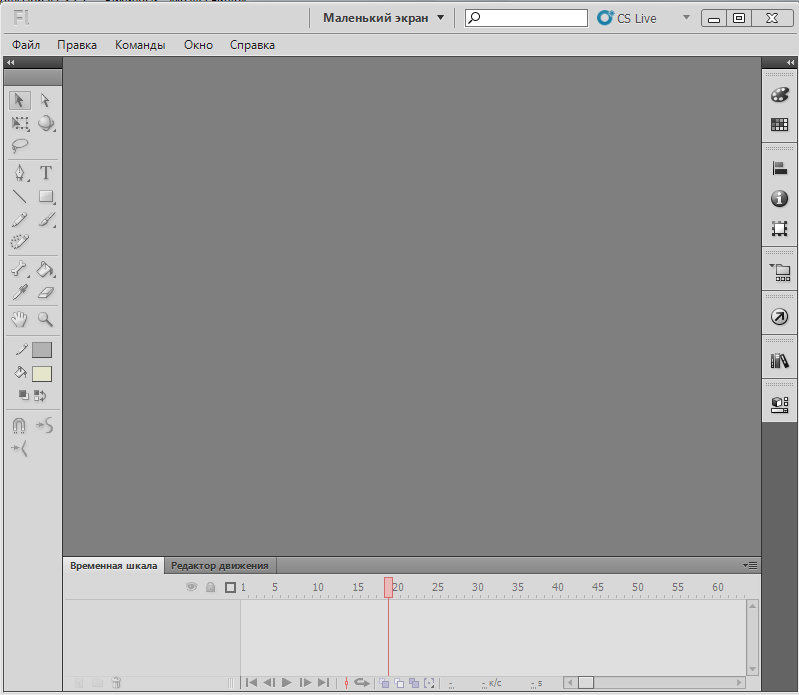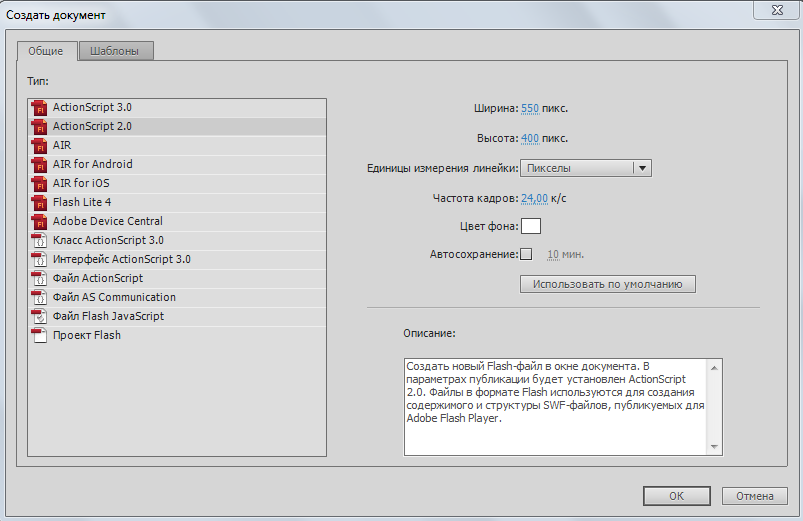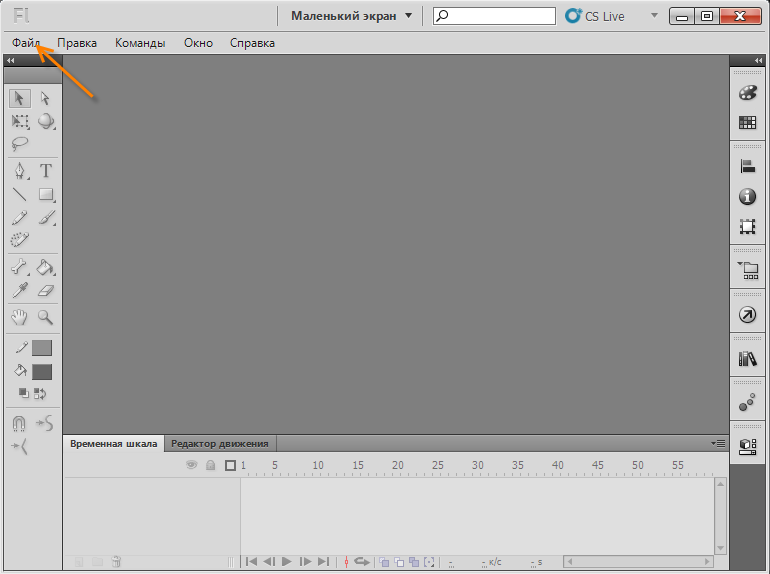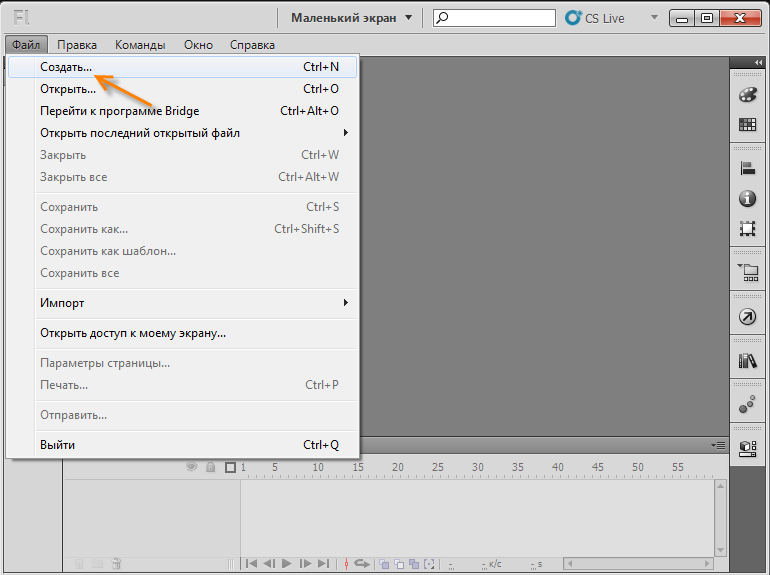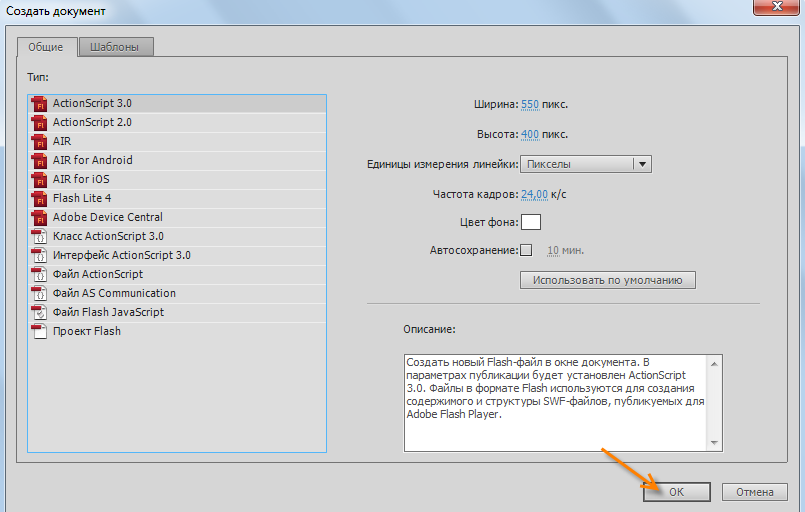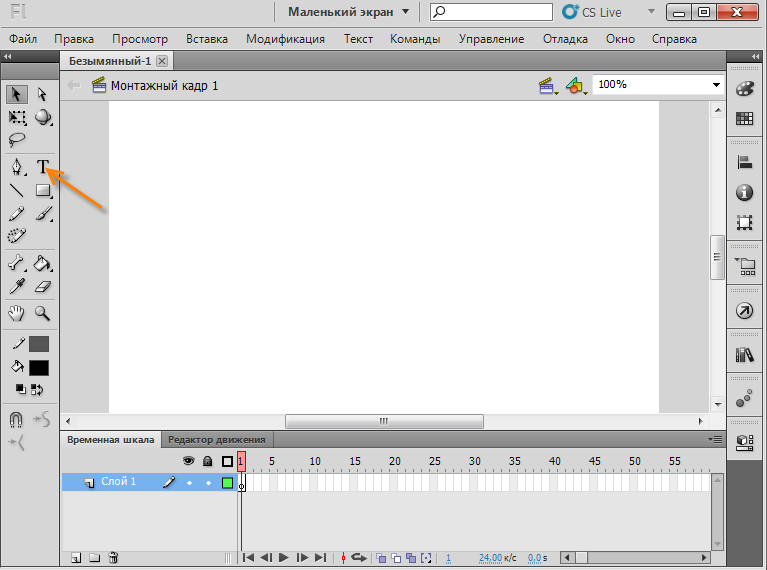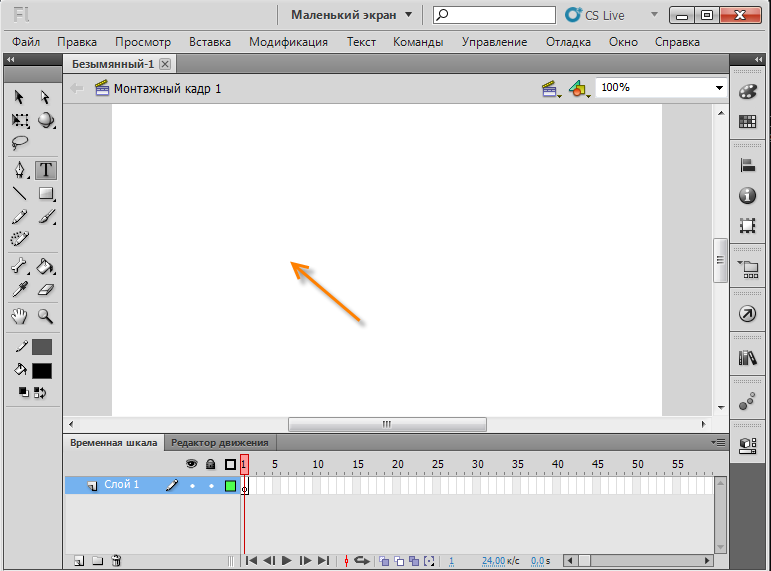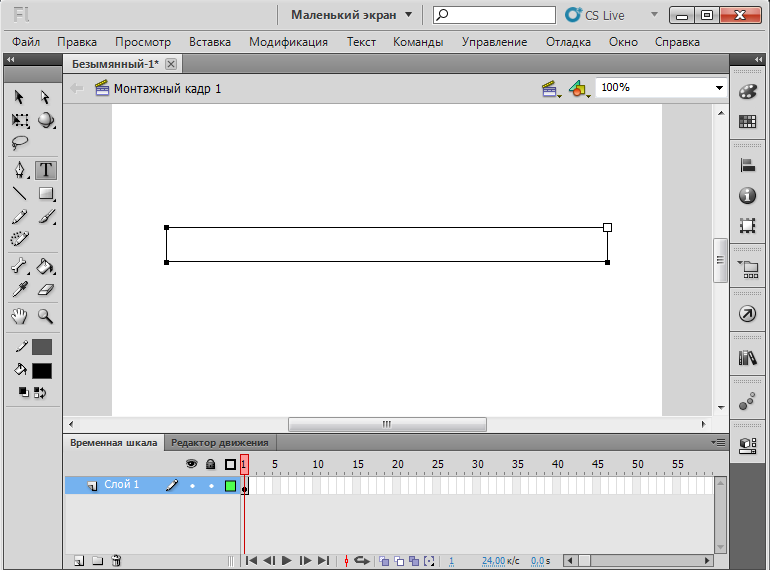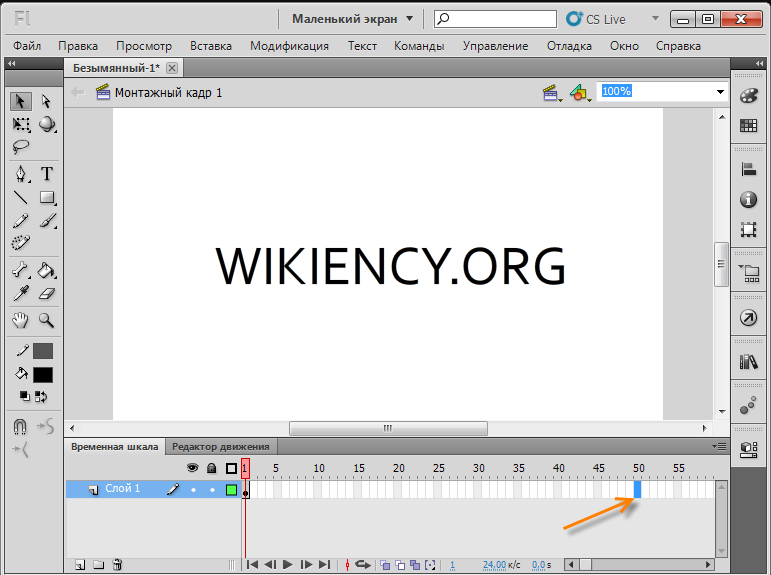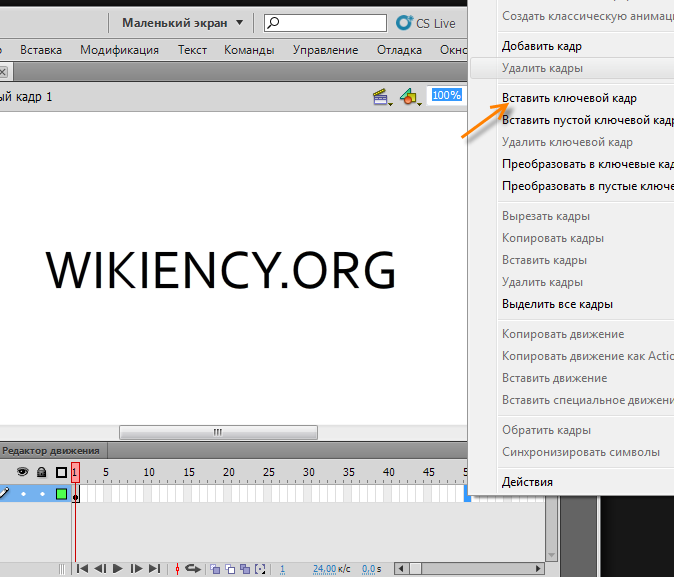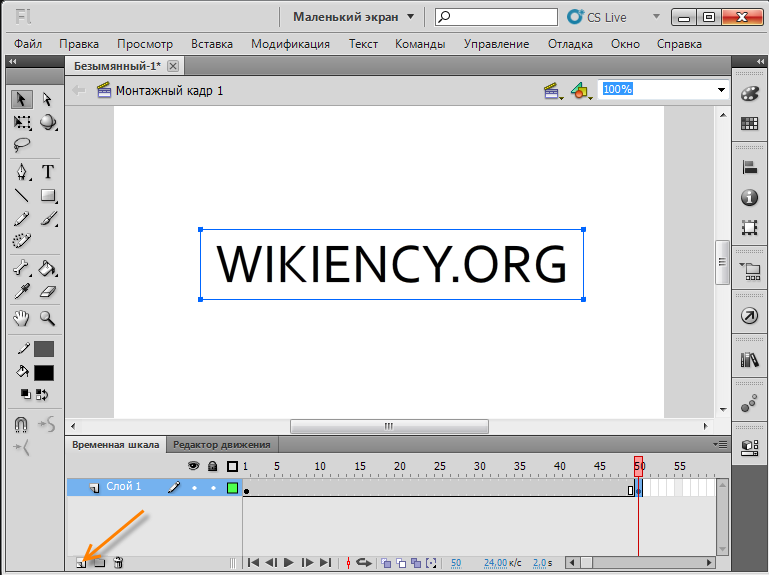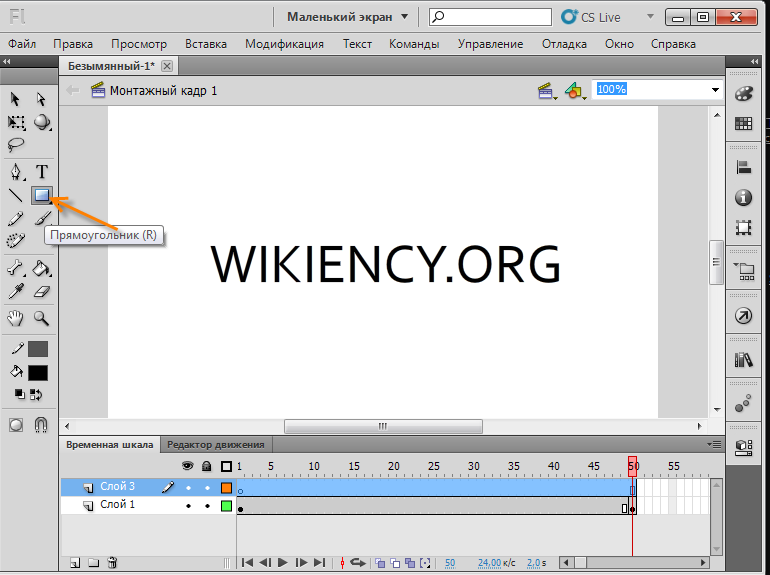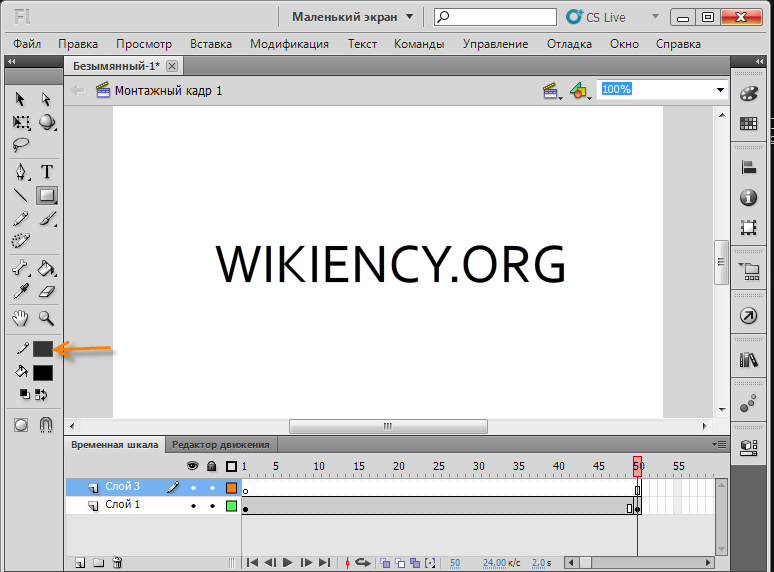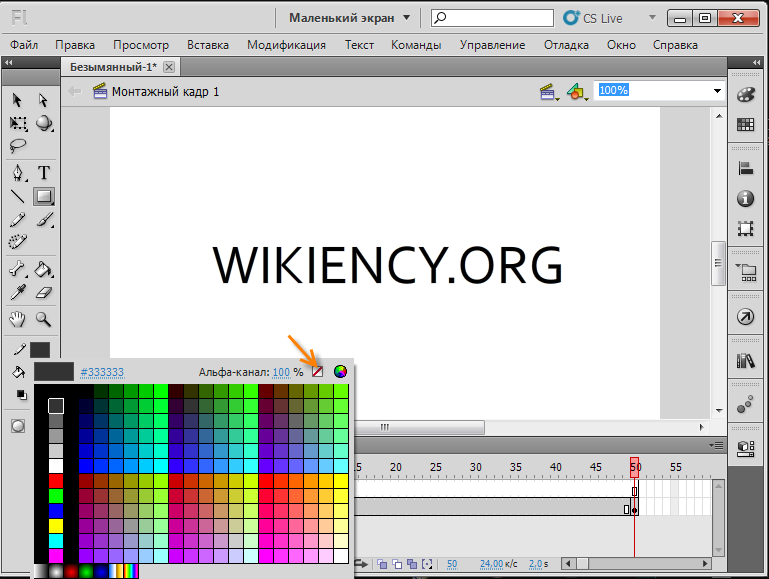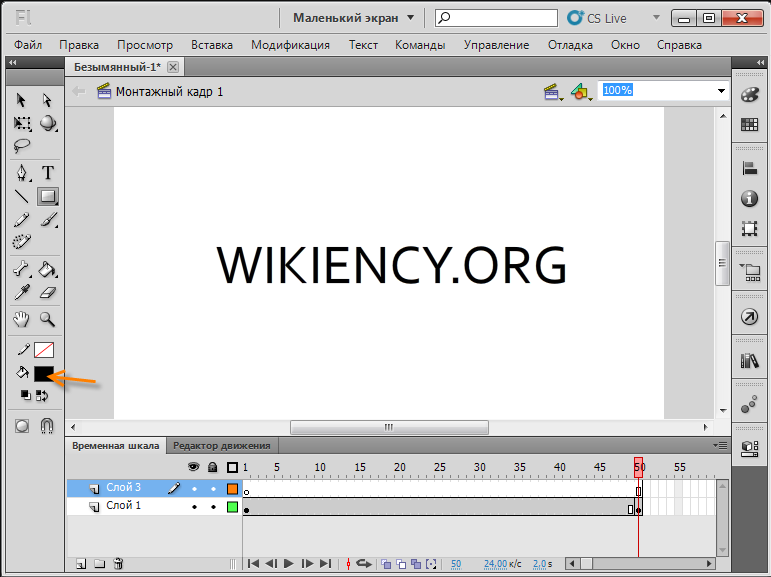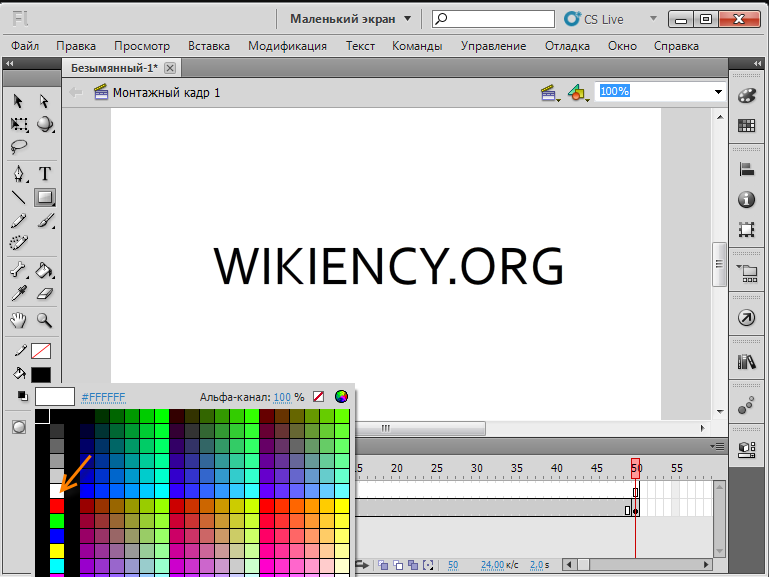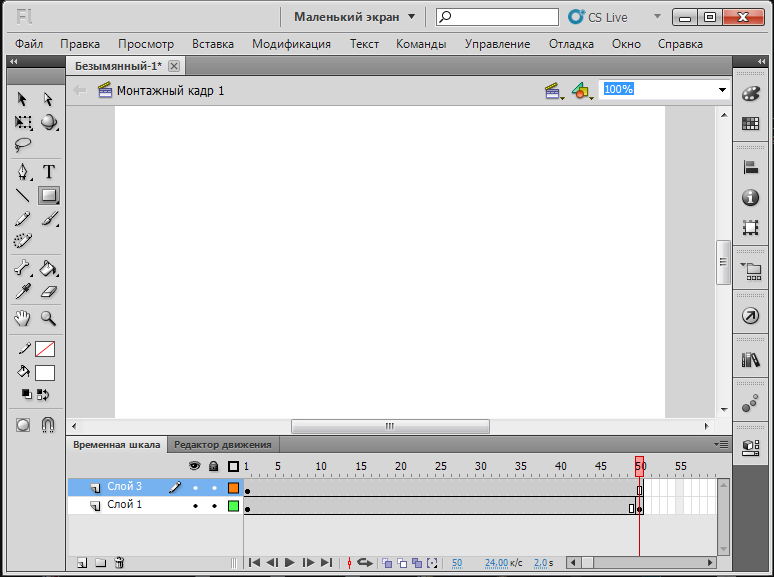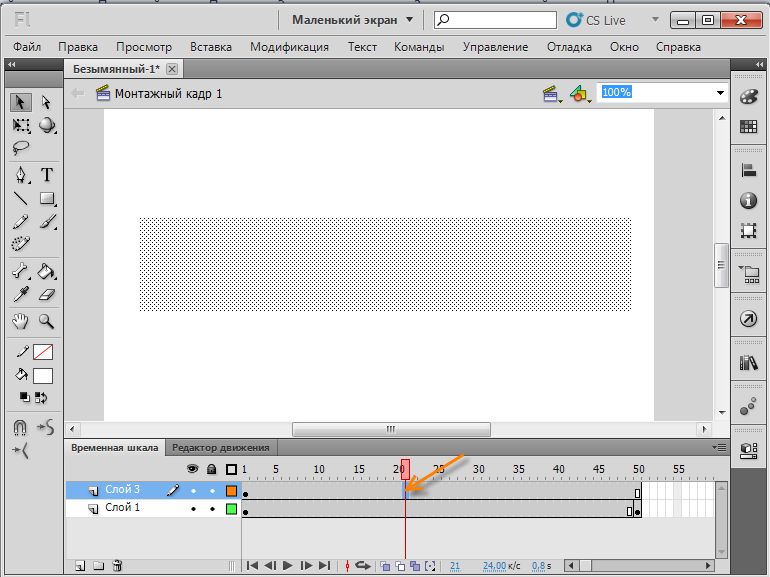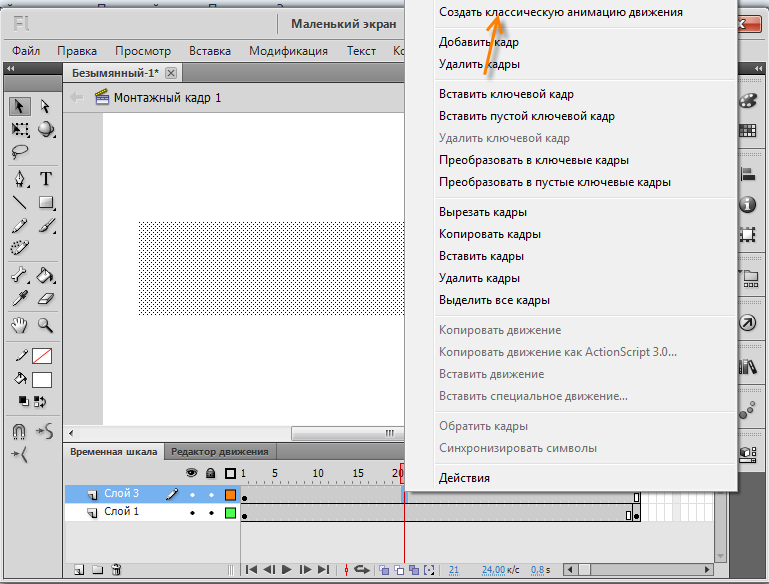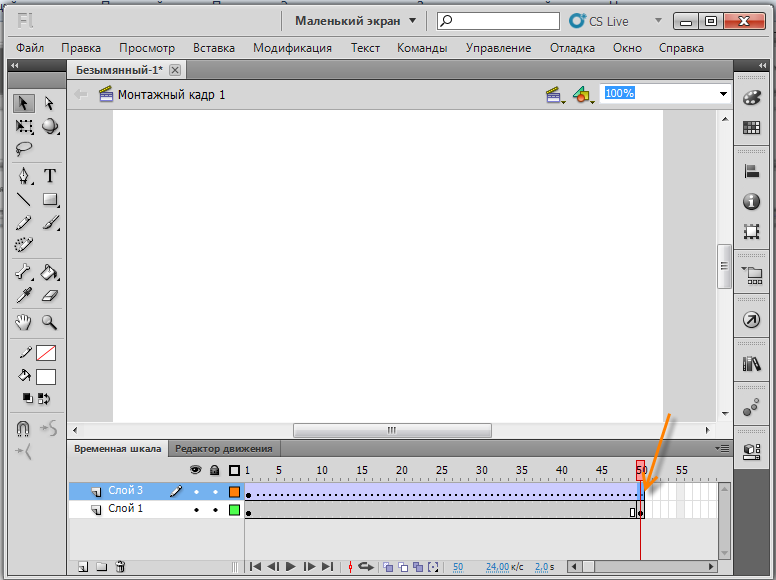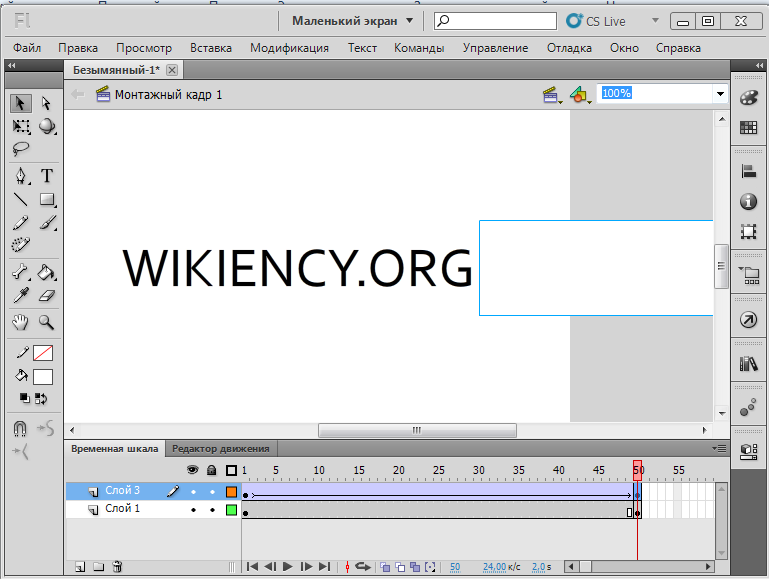Сейчас 127 заметки.
Печатающийся шторой текст Adobe Flash: различия между версиями
Admin (обсуждение | вклад) |
|||
| (не показано 14 промежуточных версий этого же участника) | |||
| Строка 1: | Строка 1: | ||
Рассмотрим пример печатающегося шторой текст. | Рассмотрим пример печатающегося шторой текст. | ||
| − | Эффект основан на анимации движения(Create Classic Tween). | + | Эффект основан на анимации движения(Create Classic Tween) и анимации прямоугольника. |
| − | + | Зпустим Adobe Flash Professional CS5.5 и создадим проект. | |
[[Файл:Flash1.png]] | [[Файл:Flash1.png]] | ||
| Строка 10: | Строка 10: | ||
[[Файл:Flash2.png]] | [[Файл:Flash2.png]] | ||
| + | |||
| + | Нажимаем OK | ||
| + | |||
| + | [[Файл:1flesh.png]] | ||
| + | |||
| + | [[Файл:2flesh.png]] | ||
| + | |||
| + | [[Файл:3flesh.png]] | ||
| + | |||
| + | Выбираем инструмент TexTool | ||
| + | |||
| + | [[Файл:4flesh.png]] | ||
| + | |||
| + | Кликаем на рабочую область белого фона. | ||
| + | |||
| + | [[Файл:5flesh.png]] | ||
| + | |||
| + | Протаскиваем мышью в право до нужного размера. | ||
| + | |||
| + | [[Файл:6flesh.png]] | ||
| + | |||
| + | Вставляем или пишем текст, фразу. | ||
| + | |||
| + | [[Файл:7flesh.png]] | ||
| + | |||
| + | Переходим на пятидесятый кадр. | ||
| + | |||
| + | [[Файл:8flesh.png]] | ||
| + | |||
| + | Нажимаем правой кнопкой мыши и вставляем ключевой кадр. | ||
| + | |||
| + | [[Файл:9flesh.png]] | ||
| + | |||
| + | Создаем новый слой. | ||
| + | |||
| + | [[Файл:10flesh.png]] | ||
| + | |||
| + | Выбираем инструмент RectangelToll | ||
| + | |||
| + | [[Файл:11flesh.png]] | ||
| + | |||
| + | Нажимаем на Stroke Color | ||
| + | |||
| + | [[Файл:12flesh.png]] | ||
| + | |||
| + | Убираем обводку. | ||
| + | |||
| + | [[Файл:13flesh.png]] | ||
| + | |||
| + | Жмем также на Fill Color. | ||
| + | |||
| + | [[Файл:14flesh.png]] | ||
| + | |||
| + | Выбираем белый цвет. | ||
| + | |||
| + | [[Файл:15flesh.png]] | ||
| + | |||
| + | Рисуем прямоугольник на втором или третьем слое. Прямоугольник делаем таким размером, чтобы он смог перекрыть весь текст. После этого текст будет не виден. | ||
| + | |||
| + | [[Файл:16flesh.png]] | ||
| + | |||
| + | Жмем между первым и пятидесятым кадром на втором(у меня он третий) слое. | ||
| + | |||
| + | [[Файл:17flesh.png]] | ||
| + | |||
| + | Кликаем правой кнопкой мыши и создаем для прямоугольника классическую анимацию движения | ||
| + | [[Файл:18flesh.png]] | ||
| + | |||
| + | Переходим на последний кадр(50-ый) и передвигаем прямоугольник в право до тех пор, пока не увидим полностью весь текст. | ||
| + | |||
| + | [[Файл:19flesh.png]] | ||
| + | |||
| + | Нажимаем Enter, чтобы просмотреть эффект. | ||
| + | |||
| + | [[Файл:20flesh.png]] | ||
| + | |||
| + | '''Пример''': http://wikiency.org/images/9/9e/Печатающий_шторой_текст.swf | ||
Текущая версия на 17:30, 13 апреля 2012
Рассмотрим пример печатающегося шторой текст. Эффект основан на анимации движения(Create Classic Tween) и анимации прямоугольника.
Зпустим Adobe Flash Professional CS5.5 и создадим проект.
Создаем новый проект нажав комбинацию клавиш CTRL+N. Выбираем ActipnScript 2.0 или ActipnScript 3.0 и нажимаем кнопку Ok. По своему усмотрению можно выбрать ширину и высоту в пикселях, частоту кадров, цвет фона и автосохранение.
Нажимаем OK
Выбираем инструмент TexTool
Кликаем на рабочую область белого фона.
Протаскиваем мышью в право до нужного размера.
Вставляем или пишем текст, фразу.
Переходим на пятидесятый кадр.
Нажимаем правой кнопкой мыши и вставляем ключевой кадр.
Создаем новый слой.
Выбираем инструмент RectangelToll
Нажимаем на Stroke Color
Убираем обводку.
Жмем также на Fill Color.
Выбираем белый цвет.
Рисуем прямоугольник на втором или третьем слое. Прямоугольник делаем таким размером, чтобы он смог перекрыть весь текст. После этого текст будет не виден.
Жмем между первым и пятидесятым кадром на втором(у меня он третий) слое.
Кликаем правой кнопкой мыши и создаем для прямоугольника классическую анимацию движения
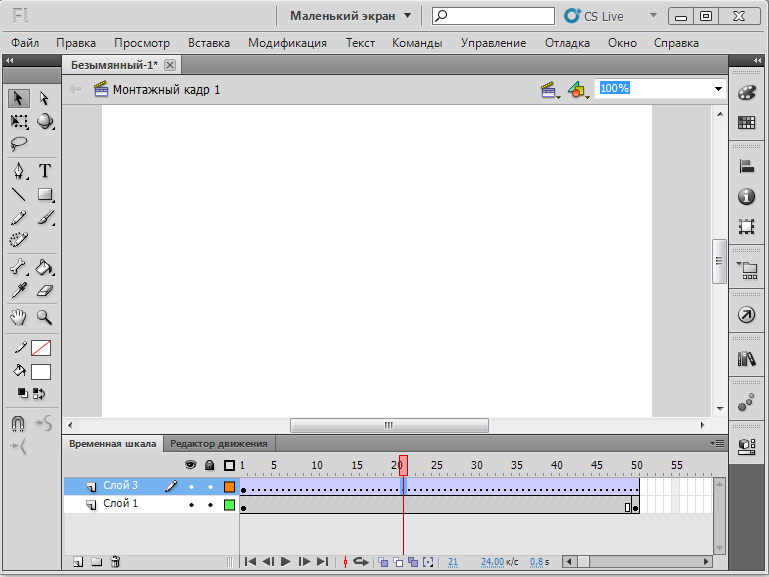
Переходим на последний кадр(50-ый) и передвигаем прямоугольник в право до тех пор, пока не увидим полностью весь текст.
Нажимаем Enter, чтобы просмотреть эффект.
Пример: http://wikiency.org/images/9/9e/Печатающий_шторой_текст.swf